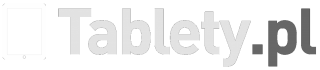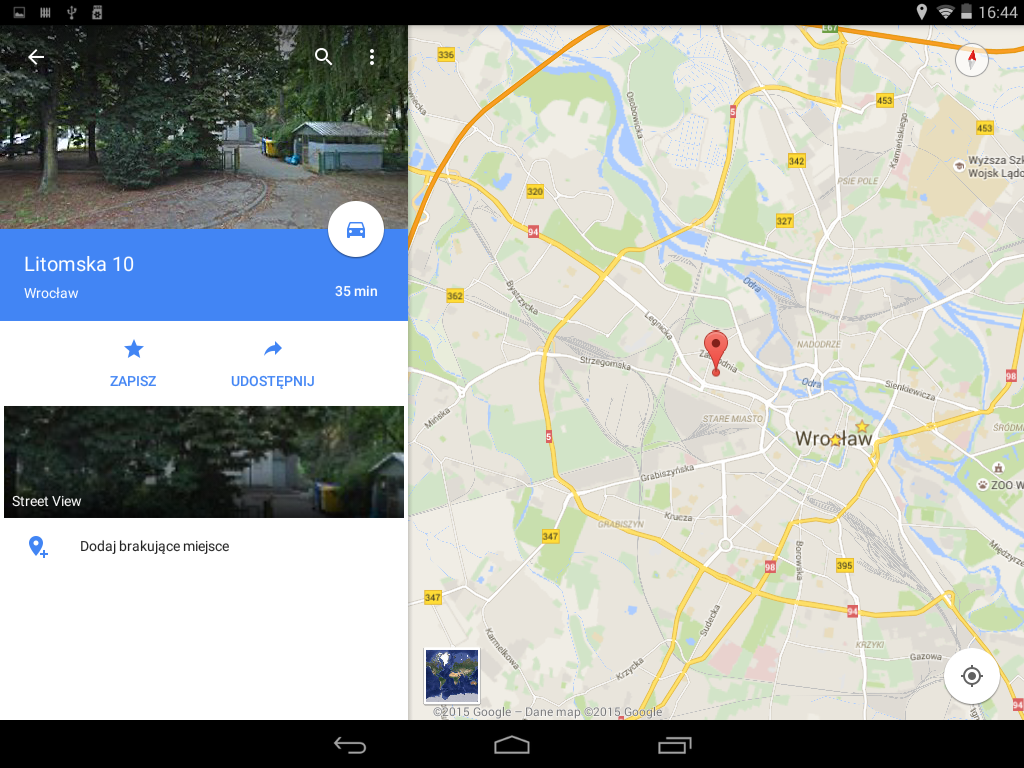Najlepsze triki dla Map Google na Androida
Z pewnością aplikacja Mapy Google nie jest wam obca. Wielu z was używa jej każdego dnia, ale czy znacie najciekawsze triki, które usprawniają pracę z tą aplikacją? Zebraliśmy dla was najciekawsze triki i porady związane z Mapami Google na Androida, których być może nie znaliście.
Z pewnością aplikacja Mapy Google nie jest wam obca. Wielu z was używa jej każdego dnia, ale czy znacie najciekawsze triki, które usprawniają pracę z tą aplikacją? Zebraliśmy dla was najciekawsze triki i porady związane z Mapami Google na Androida, których być może nie znaliście.
Powiększamy/pomniejszamy mapy za pomocą jednego palca
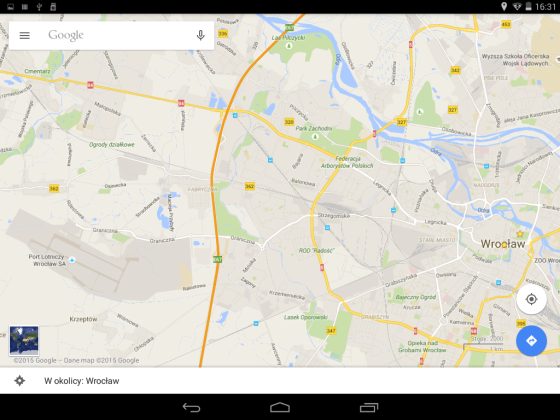
Jak korzystacie z zoomu w Mapach Google? Zapewne z użyciem standardowego gestu dwóch palców, zgadza się? Rozwiązanie to nie jest złe, ale okazuje się, że Mapy Google pozwalają przybliżać i oddalać mapy także z użyciem jednego palca. W tym celu musimy tylko dwa razy dotknąć ekran i po drugim dotknięciu nie odrywamy palca od powierzchni ekranu. Następnie przesuwamy palec do góry. Spowoduje to oddalenie widoku. Natomiast przeciągnięcie palcem w dół sprawia, że mapa jest przybliżana. Proste i wygodne.
Zapisujemy mapy w trybie offline
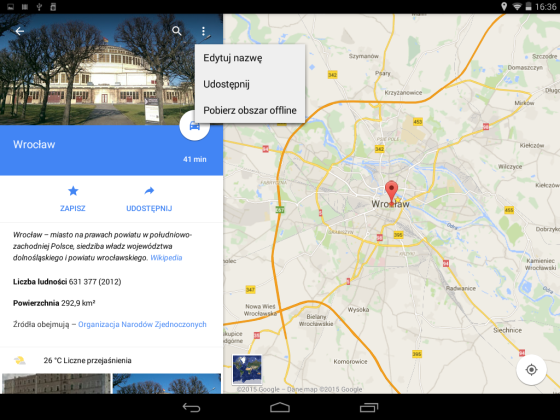
Nie zawsze mamy połączenie z internetem, ale na szczęście Mapy Google pozwalają nam zapisywać mapy w trybie offline. Jeśli chcemy zapisać dany obszar, to wybieramy fragment na mapie i następnie z menu wybieramy opcję Pobierz obszar offline. Wyświetli się komunikat Pobrać ten obszar? Zatwierdzamy dotykając kontrolkę ZAPISZ. Uruchomi się okienko Nazwij obszar offline. Wpisujemy nazwę i zatwierdzamy przyciskiem Zapisz. Po chwili mapa zostanie pobrana, a my będziecie mogli ją wyświetlić w dowolnym momencie udając się do sekcji Twoje miejsca i Zapisane miejsca.
Zobacz także >> Najlepsze triki dla YouTube na Androida
Upuszczamy pinezkę
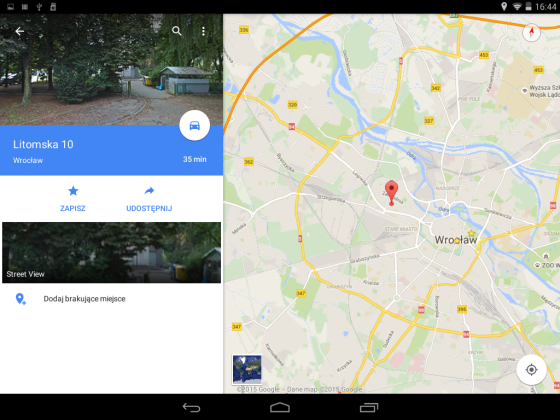
Często odnajdujemy miejsca na mapach, ale nie oznaczamy ich i w konsekwencji musimy znowu je wyszukiwać. Na szczęście istnieje proste rozwiązanie w postaci pinezek, które możemy upuszczać. Jeśli chcemy zaznaczyć daną lokalizację na mapie, to przytrzymujemy ją przez chwilę palcem, co spowoduje upuszczenie wspomnianej pinezki. Po chwili otworzy się okienko z informacjami na temat zaznaczonego miejsca. Dotykamy opcję ZAPISZ, co spowoduje dodanie lokalizacji do Zapisane miejsca.
Zapisujemy lokalizacje domu i pracy
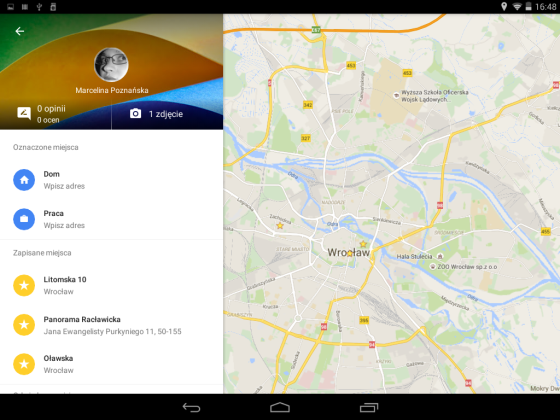
Gdzie najczęściej przebywamy? Oczywiście w domu lub w pracy. Tym bardziej warto ustawić obie lokalizacje, aby na przykład w prosty sposób uruchomić nawigację do domu czy miejsca pracy. Zrobimy to udając się do Twoje miejsca. W sekcji Oznaczone miejsca wybieramy Dom lub Praca i następnie wpisujemy konkretne dane. Z zapisanych lokalizacji będzie korzystać także Google Now.
Uruchamiamy nawigację głosem
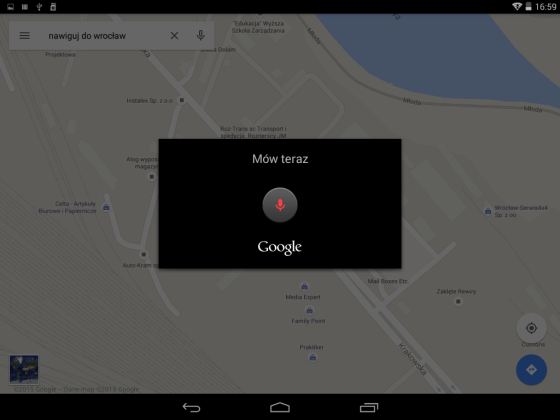
Mapy Google rozumieją część komend głosowych w naszym języku. Jedną z nich jest możliwość uruchomienia głosem aplikacji w trybie nawigacji. W tym celu dotykamy ikonę mikrofonu i czekamy na zachętę. Następnie wypowiadamy nawiguj do [miejsce docelowe]. Po chwili uruchomi się nawigacja z wybraną lokalizacją.
Współdzielimy lokalizacje
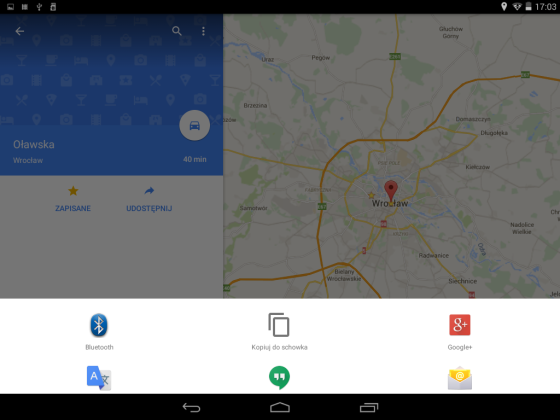
Lokalizacje na mapie możemy współdzielić. W tym celu zaznaczamy dane miejsce na mapie i z menu wybieramy opcję Udostępnij. Uruchomi się menu współdzielenia. Następnie wybieramy jedną z dostępnych opcji, na przykład Facebooka lub pocztę Gmail i postępujemy według wskazówek w danej aplikacji.
Wysyłamy lokalizacje z komputera na smartfona/tablet
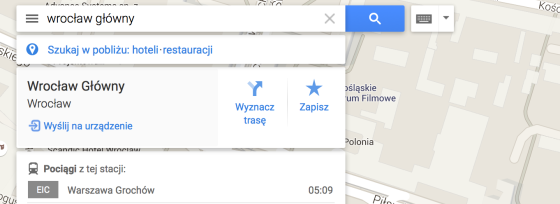
Jedną z najciekawszych nowości, które Mapy Google mają od niedawna, jest możliwość wysyłania lokalizacji z komputera na urządzenie mobilne. W tym celu musimy być zalogowania na smartfonie/tablecie i komputerze z tym samym kontem Google. Następnie wyszukujemy lokalizację w przeglądarce internetowej i z menu po lewej stronie wybieramy opcję Wyślij na urządzenie. Potem Wyślij do: i wskazujemy konkretne urządzenie na liście. Po chwili na smartfonie lub tablecie zobaczymy powiadomienie o otrzymaniu lokalizacji. Jego dotknięcie spowoduje uruchomienie map z miejscem, które wysłaliśmy z komputera.