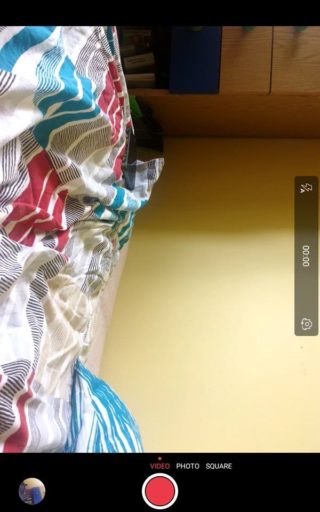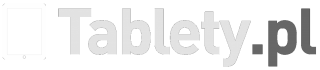Android z interfejsem jak iOS? Zrób to w kilku krokach
Android jak iOS? Jeśli lubicie korzystać z iUrządzeń i chcecie, by tablet z Androidem przypominał jak najbardziej iPhone’a czy iPada, możecie to zrobić na kilka sposobów. Poniżej znajdziecie kilka instrukcji, jak zmienić wygląd ikon, interfejs czy klawiaturę w swoim sprzęcie. Pamiętajcie jednak, że niektóre z wymienionych przez was aplikacji wymagają dostępu np. do naszych powiadomień.
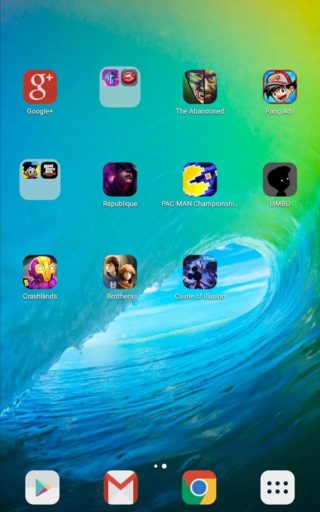
Interfejs
Żeby interfejs waszego tabletu z Androidem przypominał ten z iOS, potrzebny będzie launcher aplikacji. Najprostszym sposobem jest po prostu zainstalowanie iLaunchera, który już nazwą sugeruje, że zmienia wygląd interfejsu na ten przypominający iOS. Ikony jednak nie są do końca podobne, bo nadal przypominają te z Androida, ale są także inne sposoby na to, by urządzenie przypominało apple’owski sprzęt. iLauncher dostępny jest za darmo w Sklepie Play. Możecie go pobrać pod tym adresem.
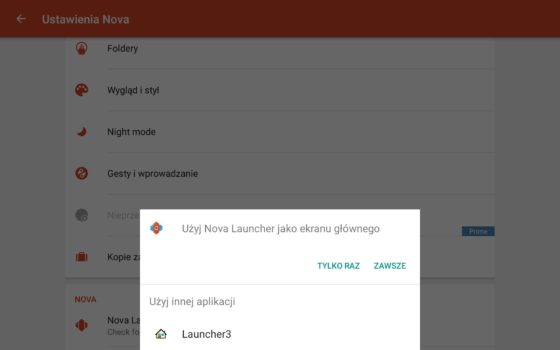
Innym darmowym launcherem, który pozwala na zmianę interfejsu użytkownika jest Nova Launcher. Tutaj sprawa jest nieco bardziej skomplikowana. Jeśli zdecydujecie się na ten krok, poniżej znajdziecie instrukcję, jak zmienić interfejs użytkownika tak, by przypominał ten z iOS.
Na początek zainstalujcie aplikację Nova Launcher. Znajdziecie ją w Sklepie Play za darmo. Wciśnijcie przycisk Otwórz, kiedy aplikacja zostanie zainstalowana. Następnie użyjcie Nova Launcher jako ekranu głównego. Wejdźcie w listę aplikacji i włączcie opcję Ustawienia Nova, a następnie Pulpit i Siatka pulpitu. Wybieracie opcję 5 x 4 (podobnie jak rozstaw ikon aplikacji na iPadzie) i dotykacie Gotowe.
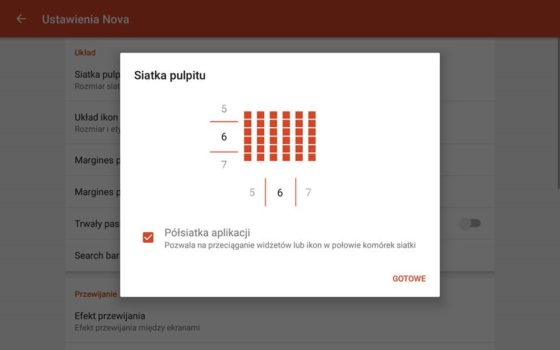
Następnie wracacie do głównych ustawień, otwieracie Dock, a następnie Ikony docka i zmniejszacie liczbę widocznych ikon do 4. Następnie przechodzicie do tej strony i pobieracie widoczną tam ikonę. Pomoże ona w ustawieniu ikon tak, by miały zaokrąglone brzegi, podobnie jak w przypadku ikon aplikacji w iOS. Następnie przejdźcie ponownie do Ustawienia Nova, potem do Foldery → Podgląd folderu → Siatka. Następnie wróćcie do opcji folderów, wybieracie Tło folderów, wyszukujecie na liście Niestandardowe i wybieracie z listy obrazek, który został pobrany.
Interfejs przypomina teraz bardziej ten z iOS, jednak trzeba jednak pobrać jeszcze zestaw ikon. Można to zrobić pobierając ikony z jednej z dostępnych aplikacji. Najlepszym chyba wyjściem (bo darmowym i skutecznym) będzie pobranie ikon z Adrasta. Pakiet znajdziecie pod tym adresem. Jeśli już zainstalujecie go ze Sklepu Play, przejdźcie do Ustawienia Nova, następnie Wygląd i styl i Ikony tematu. Na liście znajdziecie wspomniany pakiet Adastra. W przypadku mojego urządzenia wyłączyłam również opcję Wyrównaj rozmiar ikon, dzięki której ikony stają się mniejsze, by pasowały do Material Design.
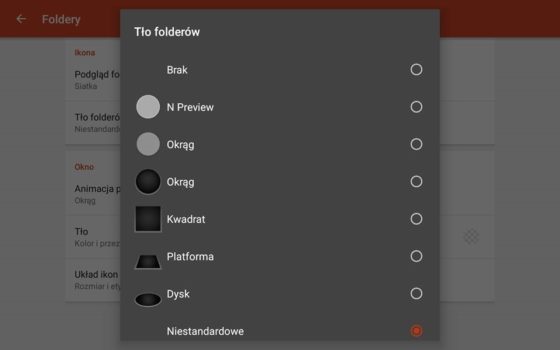
Ikony wyglądają już prawie identycznie jak w przypadku iOS. Jeśli jednak chcielibyście, żeby np. aplikacja maila miała taki sam wygląd, jak na iPhonie czy iPadzie, będziecie musieli włożyć w to nieco więcej wysiłku. Przede wszystkim należy pobrać ikony aplikacji. Znajdziecie je w różnych miejscach w sieci. Chociażby na tej stronie. Niestety, każdą taką ikonę trzeba później ręcznie przypisać do danej aplikacji. Później przytrzymujecie długo ikonę, następnie wybieracie Edycja, edytujecie nazwę, dotykacie ponownie ikony, a pojawi się komunikat o dostępie do zdjęć i multimediów. Wybieracie folder z ikonami aplikacji iOS, następnie wybieracie interesujący obrazek, dostosujecie jego wielkość i potwierdzacie.
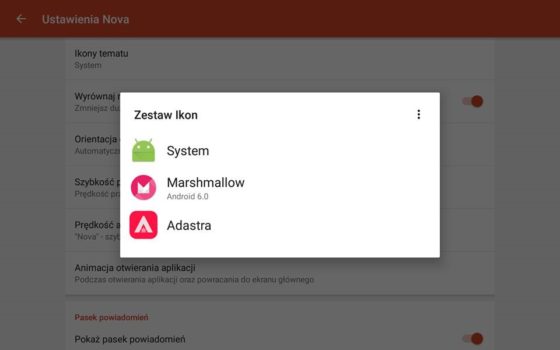
Co jeszcze pozostało? Oczywiście, tapeta. Tutaj nie powinniście mieć problemu. Wystarczy w wyszukiwarce wyszukać tapety dla iOS 9. Wtedy wyszukujecie zapisane zdjęcie w folderach, następnie wybieracie je, rozwijacie Menu widoczne w górnym, prawym rogu ekranu. Wybieracie Użyj jako i Tapety Nova. Dostosowujecie obraz i dotykacie Ustaw tapetę.
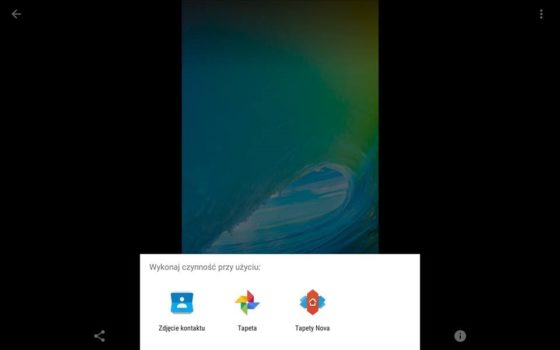
Ekran blokady
Aby interfejs jeszcze bardziej przypominał iOS, możecie zmienić ekran blokady. Tutaj wystarczy prosta aplikacja. Może nią być chociażby Lock Screen OS9 (link), który wprowadzi do urządzenia nie tylko ekran blokady, ale wysuwaną ze spodu szufladę opcji, takich jak ikony trybu samolotowego czy Wi-Fi, Bluetooth oraz aparatu i suwak głośności. Ten element przypomina jednak bardziej interfejs iPhone’a. Można także skorzystać z aplikacji MagicLocker (link). Jeśli chcecie korzystać z MagicLocker, możecie dodatkowo zainstalować Control Panel (link), który umożliwi instalację wysuwanego z dołu panelu z ikonami Wi-Fi, trybu samolotowego, itp.

Klawiatura
Zmianom można poddać również klawiaturę. Tutaj najlepszym i najprostszym wyjściem będzie pobranie jeszcze jednej aplikacji. W Sklepie Play znajdziecie wiele imitacji klawiatury z iOS, jednak jedną z najlepszych jest Apple Keyboard. Znajdziecie ją tutaj. Kiedy ją zainstalujecie i otworzycie, pojawi się tam komunikat o tym, że należy przełączyć klawiaturę. Wystarczy wcisnąć zielony napis pod spodem, a otworzy się menu i sekcja Język i wprowadzanie tekstu. Wystarczy, że przy opcji Obecna klawiatura przesuniecie suwak, a będziecie mogli korzystać ze wspomnianej klawiatury.
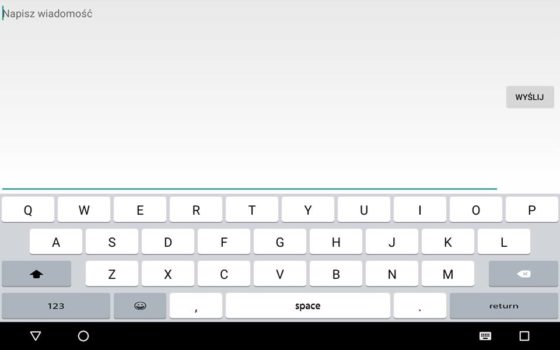
Aparat
Jeśli chcecie również korzystać z aparatu podobnego do tego, z którym macie do czynienia na sprzętach z iOS, możecie to zrobić korzystając z różnych aplikacji. Najpopularniejszą jest GEAK Camera. Aplikacja ta pozwala nie tylko na robienie zdjęć, ale również na korzystanie z filtrów dostępnych na iOS. Znajdziecie ją pod tym adresem. Aplikacja nie wymaga żadnych ustawień. Można z niej korzystać zamiast standardowego aparatu na Androidzie.