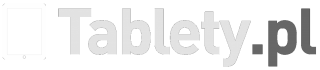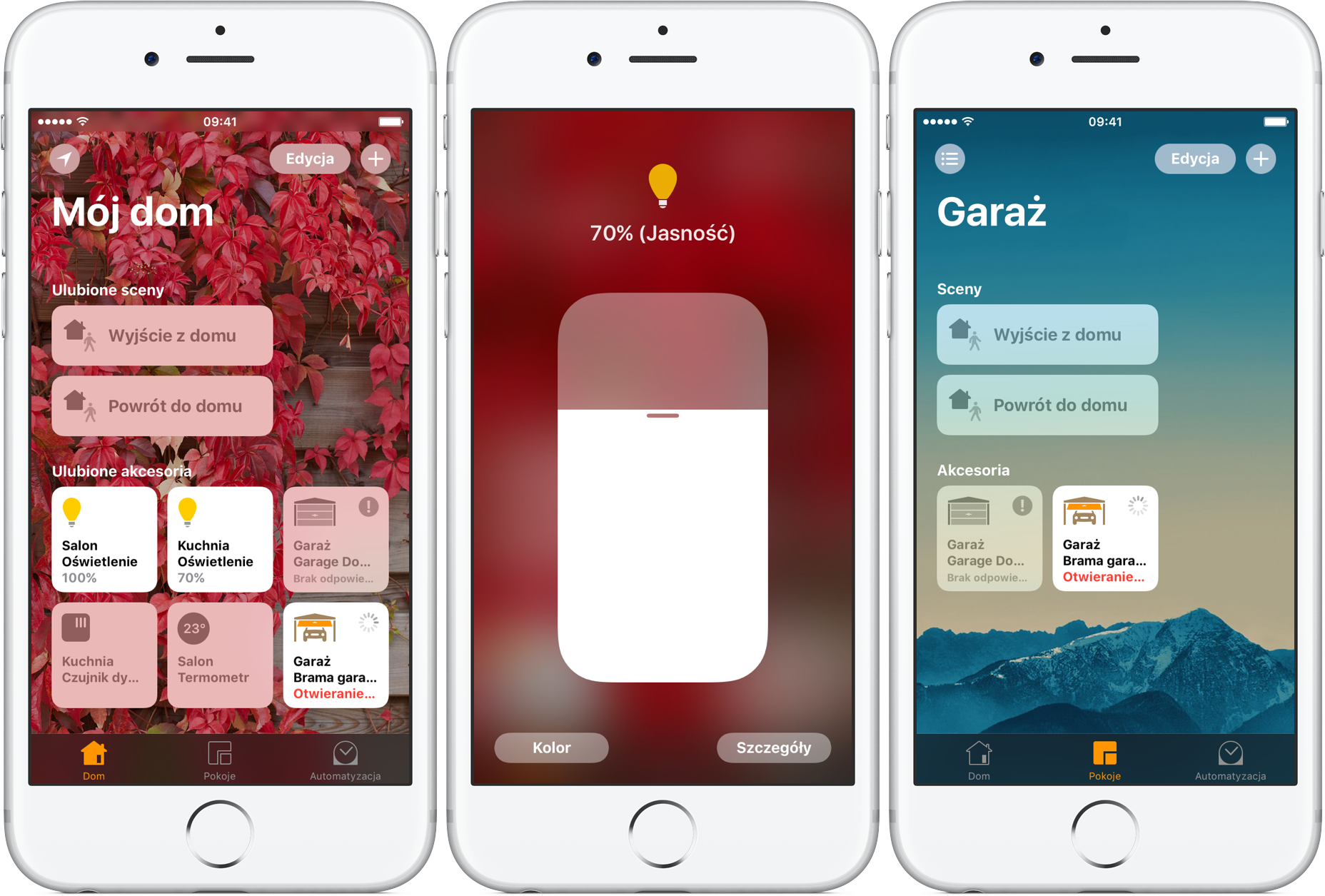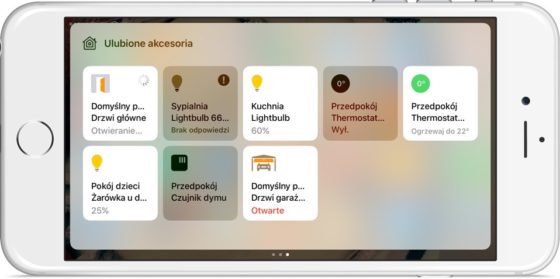Tak działa aplikacja Dom (Home) i HomeKit z iOS 10
Dom (Home) to nowa aplikacja dla urządzeń zgodnych z HomeKit, która zadebiutuje wraz z systemem iOS 10. W tym artykule dowiesz się, jak z nią zacząć pracę.
System iOS 10 wniesie wiele udoskonaleń, z jakich będą mogli skorzystać użytkownicy iPhone’ów i iPadów. Wiele z nich jest związanych z platformą HomeKit oraz nową aplikacją Dom (Home), która pozwoli na wygodną obsługę szeroko rozumianej automatyki domowej.
Zobacz także >> iOS ma ukrytą funkcję, którą pokochają rodzice
Poza dotychczas współpracującymi z HomeKit produktami, iOS 10 przyniesie wsparcie dla nowych kategorii urządzeń: kamer, domofonów, klimatyzatorów, nawilżaczy oraz wentylatorów. Warto również dodać, że na rynku pojawia się coraz większa liczba gadżetów, które oferują wsparcie dla wspomnianej wyżej platformy Apple. To dobra informacja! Entuzjaści automatyki domowej będą mogli bowiem zapomnieć o instalacji osobnej aplikacji do obsługi każdego urządzenia. Program Dom (Home) oraz rozwiązania zaimplementowane do systemu iOS 10 będą bowiem najlepszą opcją.
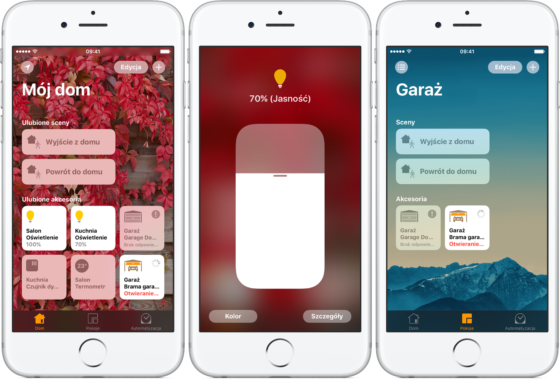
Urządzeniami połączonymi z naszym iPhone’em możemy sterować nie tylko z poziomu aplikacji Dom, ale także za pośrednictwem asystenta głosowego Siri oraz Centrum sterowania. W tym drugim przypadku odpowiednie menu pojawi się jako trzecia karta, która da nam dostęp do ulubionych scen i akcesoriów. Pojedyncze dotknięcie zmieni tryb pracy danego urządzenia, a dłuższe przytrzymanie palca na ekranie da nam dostęp do precyzyjnych ustawień.
Jeżeli jesteśmy posiadaczami Apple TV czwartej generacji lub iPada z systemem iOS 10, który zawsze znajduje się w domu, to możemy wykorzystać te urządzenia jako centrum zarządzania akcesoriami zgodnymi z HomeKit. Dzięki temu rozwiązaniu pewne czynności zostaną wykonane za nas automatycznie i będą bazować na naszym położeniu lub porze dnia. Wszystko zależy od ustawień, jakie skonfigurujemy według własnych potrzeb i upodobań.
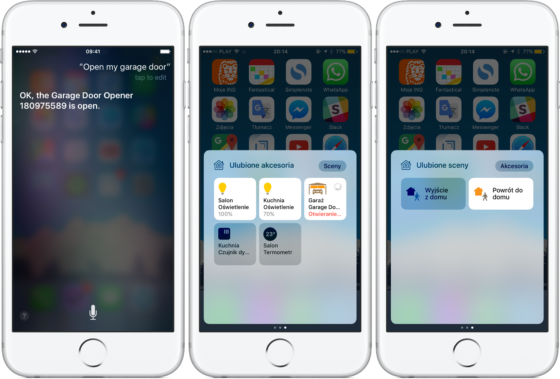
Przygotowaliśmy dla Was poradnik, z którego dowiecie się:
– jak skonfigurować nowe urządzenie zgodne z HomeKit;
– jak stworzyć scenę, która przyspieszy obsługę urządzeń;
– jak modyfikować utworzonymi pokojami.
Konfiguracja nowego urządzenia w Dom
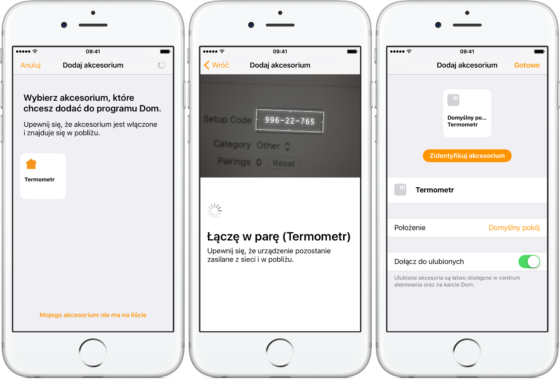
Jeżeli nabyliśmy nowy produkt zgodny z HomeKit, to możemy go połączyć z naszym iPhone’em lub iPadem za pośrednictwem aplikacji Dom. Warto już na wstępie zaznaczyć, że oba urządzenia muszą znajdować się w tej samej sieci Wi-Fi – w innym wypadku konfiguracja nie będzie możliwa.
1. Po otwarciu aplikacji Dom naciskamy przycisk plusa w prawym górnym rogu ekranu.
2. Wybieramy opcję „Dodaj akcesorium”.
3. Możliwe do sparowania urządzenie powinno pojawić się na ekranie. Naciskamy ikonę z jego nazwą.
3. Na akcesorium, w jego instrukcji lub na jego opakowaniu powinien znajdować się ośmiocyfrowy kod. Wpisujemy go ręcznie lub skanujemy kamerą.
4. Po połączeniu możemy skonfigurować urządzenie – nadać mu nazwę, wybrać pokój, w jakim się będzie znajdować, dodać do ulubionych lub zidentyfikować, jeżeli iPhone nie rozpoznał producenta.
5. Dotykamy „Gotowe”. Urządzenie zostało połączone z naszym iPhone’em lub iPadem.
Po przejściu przez proces konfiguracji urządzenia pojawią się w menu pokojów lub na głównym ekranie i w Centrum sterowania, jeżeli przypisaliśmy ich do ulubionych. Pojedyncze naciśnięcie ikony, która symbolizuje dany sprzęt, włączy lub wyłączy domyślną akcję, jak na przykład otwarcie bramy garażowej czy wyłączenie oświetlenia. Dłuższe przytrzymanie otworzy z kolei dodatkowe menu, które pozwoli na dokonanie dodatkowych zmian. Po naciśnięciu szczegóły będziemy mogli zaś zmienić pokój, do którego przypisane jest akcesorium, dołączyć je do ulubionych lub po prostu usunąć. Warto dodać, że z HomeKit współpracują również akcesoria, z którymi nie możemy wchodzić w interakcję, jak na przykład termometr czy czujnik dymu. Wskazują nam one odpowiednie dla siebie wartości lub wysyłają powiadomienie, gdy jest to konieczne. Wszystko zależy od specyfiki danego produktu.
Tworzenie sceny w Dom
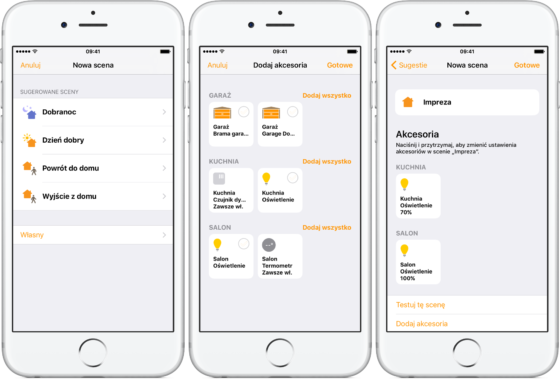
Stworzenie sceny przyspieszy proces obsługi naszych urządzeń zgodnych z HomeKit. Każdorazowe wyłączanie oświetlenia, zamykanie rolet antywłamaniowych i zmiana temperatury chłodzenia klimatyzatora, gdy wychodzimy z domu nie będzie konieczna. Wystarczy, że utworzymy scenę związaną z tą aktywnością, a cały proces ograniczy się do jednego ruchu palcem.
1. Po otwarciu aplikacji Dom dotykamy przycisk plusa w prawym górnym rogu ekranu.
2. Wybierzmy opcję „Dodaj scenę”.
3. Możemy wybrać jedną z kilku gotowych opcji lub stworzyć własny wariant. Zdecydujemy się więc na jego utworzenie naciskając „Własny”.
4. Nadajmy nazwę sceny i wybierzmy akcesoria, które ma obsługiwać.
5. Dodajmy scenę do ulubionych według własnego uznania, przetestujmy jej działanie i naciśnijmy „Gotowe”.
Ulubione sceny pojawią się na głównym ekranie aplikacji Dom oraz w Centrum kontroli. Pozostałe zostaną przypisane do wszystkich pokojów, w których znajdują się urządzenia, jakie obsługują. Naciśnięcie przycisku odpowiedniej sceny rozpocznie proces automatyzacji zgodnie z naszą wcześniejszą konfiguracją.
Podział na pokoje w Dom
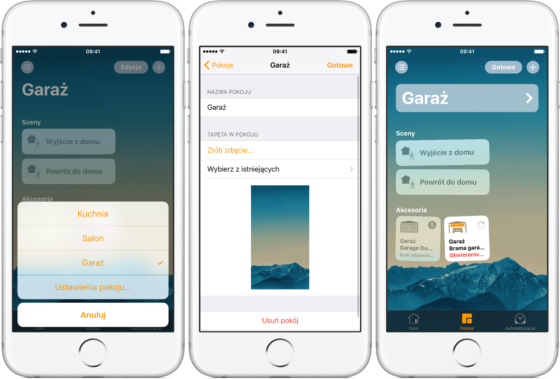
Jak już pewnie zauważyliście, poszczególne urządzenia, jakie łączymy z iPhone’em, najlepiej przypisywać do poszczególnych pokojów. Pozwala to na zachowanie lepszej organizacji.
1. Po otwarciu aplikacji Dom przejdźmy do zakładki Pokoje.
2. Przewijając palcem po ekranie w lewo i prawo możemy zmieniać pokoje, jednak gdy jest ich dużo, to lepszym rozwiązaniem jest naciśnięcie ikony w lewym górnym rogu ekranu i wybranie „Ustawienia pokoju…”.
3. Wybierzmy pomieszczenie, którego ustawienia chcemy zmienić.
4. W tym miejscu możemy zmienić nazwę, wybrać zdjęcie dla tła lub usunąć pokój.
5. Zmiany zatwierdźmy przyciskiem „Gotowe”.
6. W widoku pokoju naciśnijmy przycisk „Edycja” w prawym górnym rogu ekranu.
7. Możemy zmienić nazwę pokoju i przemieścić ikony symbolizujące dane sceny lub urządzenia.
8. Zmiany zatwierdźmy przyciskiem „Gotowe”.
Mamy nadzieję, że powyższy artykuł da Wam nie tylko obraz tego, do czego może przydać się aplikacja Dom, ale i pozwoli Wam na skonfigurowanie jej ustawień po zakupie zgodnego z HomeKit urządzenia.
Na poniższym filmie obejrzysz aplikację Dom i HomeKit z iOS 10 w akcji