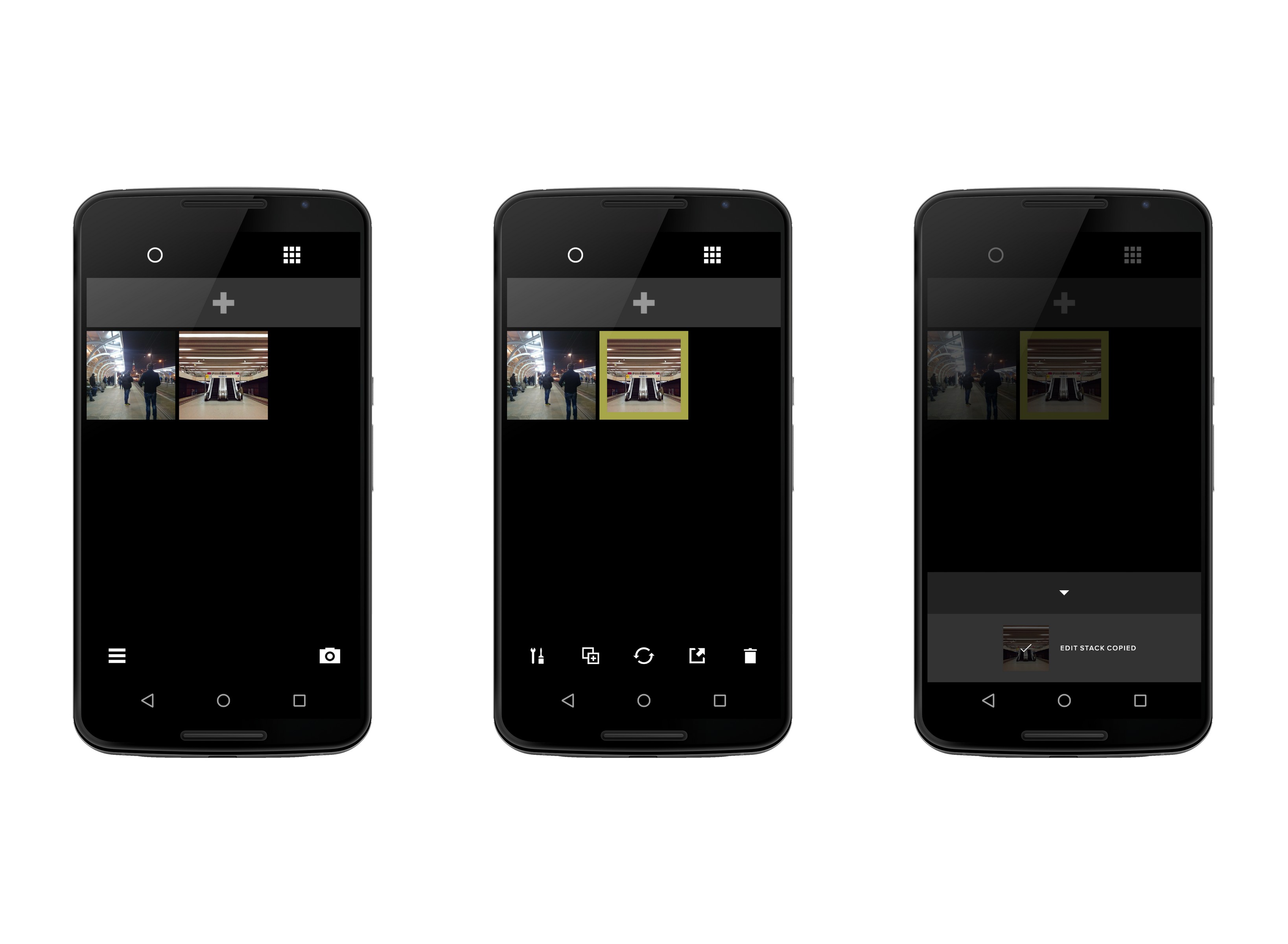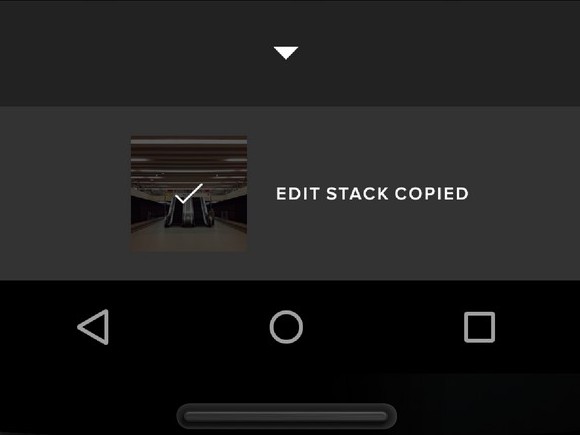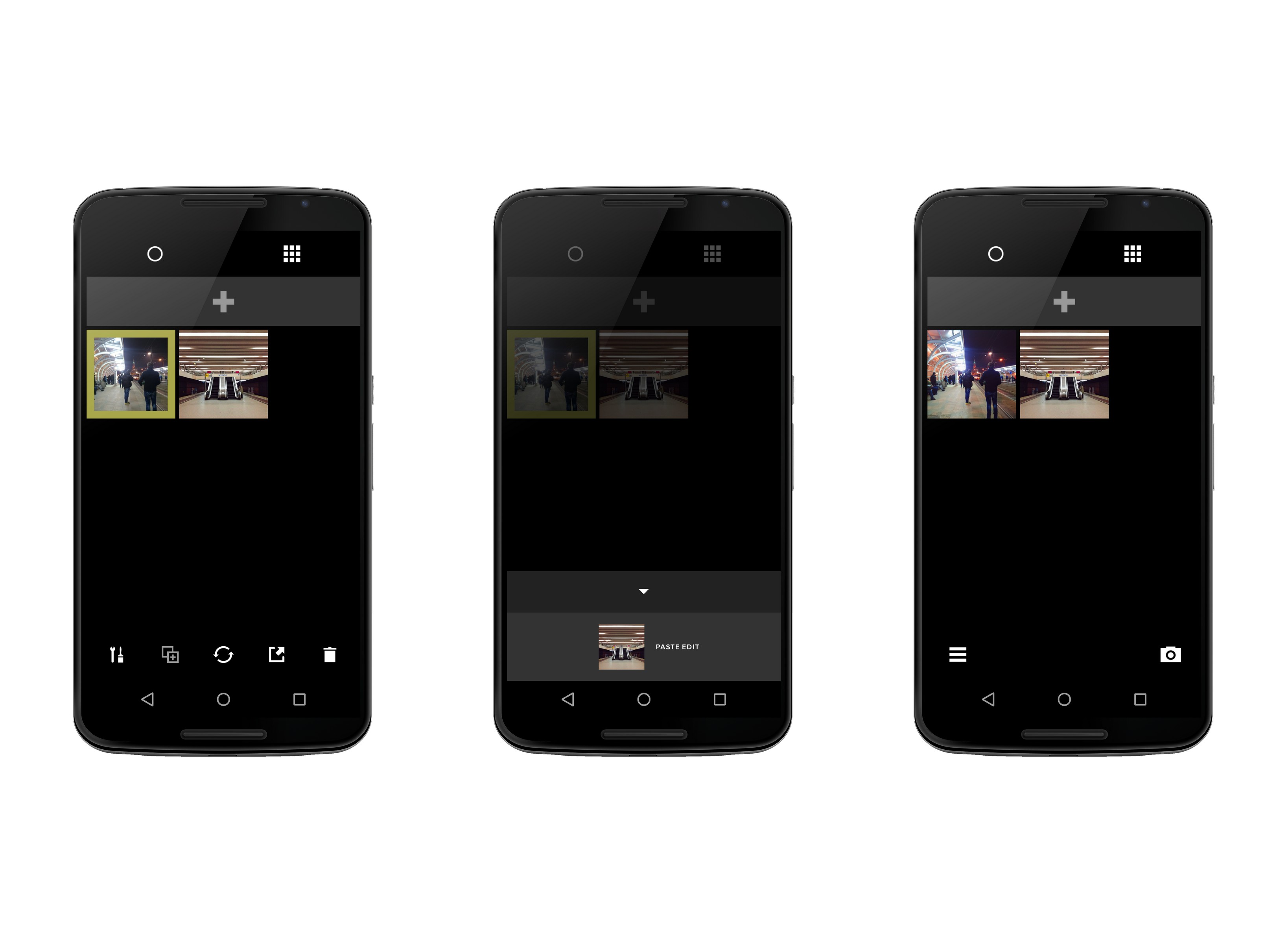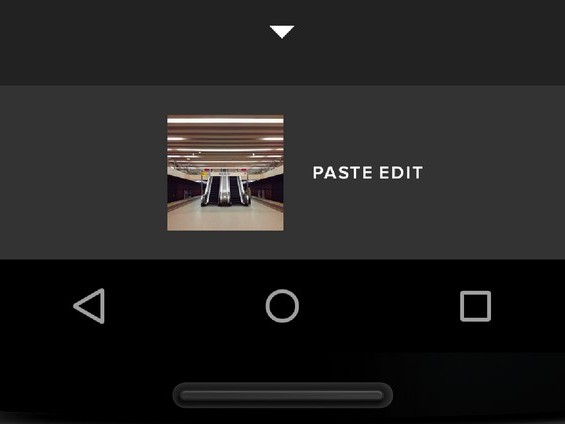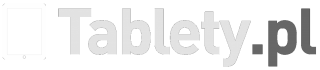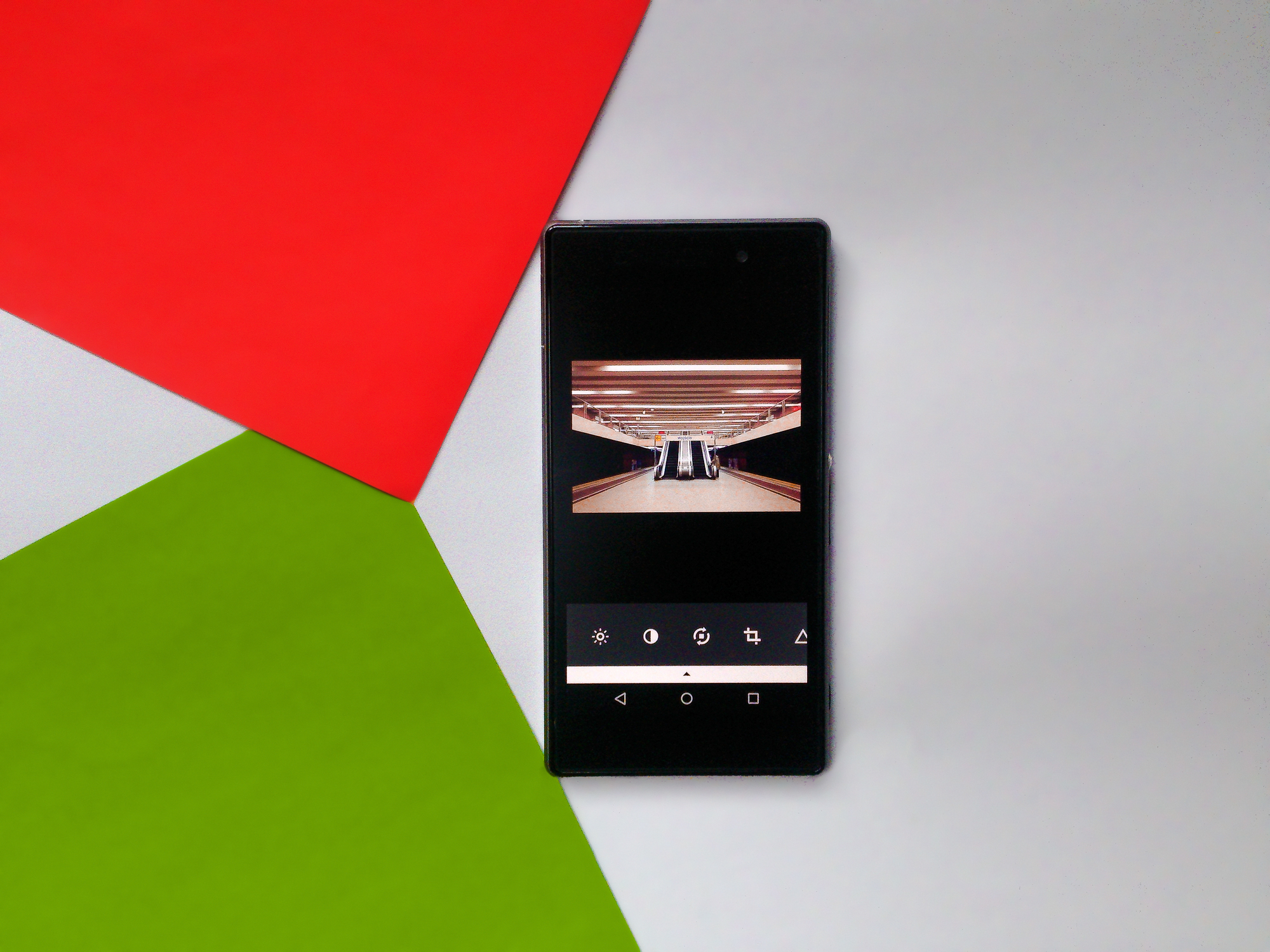VSCO Cam od podstaw: korzystamy z narzędzi do edycji
W poprzedniej części prześledziliśmy to, co znajdziemy we VSCOcam tuż po instalacji oprogramowania na naszym urządzeniu mobilnym. Dziś przyjrzymy się bliżej narzędziom edycji oraz sprawdzimy, jakie efekty możemy uzyskać, wykorzystując je podczas obróbki naszych fotografii.
W poprzedniej części prześledziliśmy to, co znajdziemy we VSCOcam tuż po instalacji oprogramowania na naszym urządzeniu mobilnym. Dziś przyjrzymy się bliżej narzędziom edycji oraz sprawdzimy, jakie efekty możemy uzyskać, wykorzystując je podczas obróbki naszych fotografii.
Na samym początku naszej przygody z edycją w VSCOcam, musimy zaimportować zdjęcia z naszej galerii do biblioteki programu. Zrobimy to z poziomu aplikacji albumu przy wykorzystaniu narzędzia udostępniania lub w samym programie, poprzez dotknięcie dużego przycisku ze znakiem plusa w bibliotece. Jeśli już zdecydowaliśmy, którą fotografię będziemy edytować, przejdźmy do omówienia poszczególnych opcji.
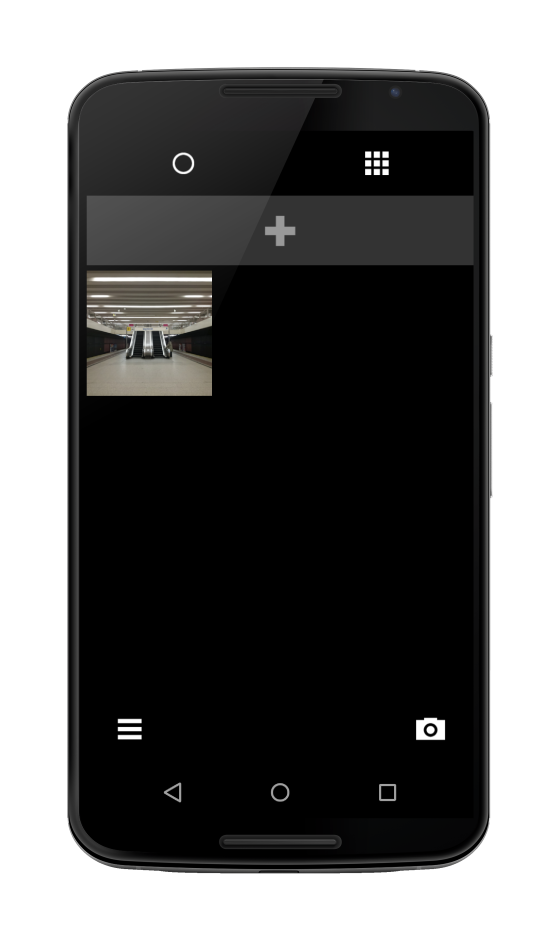
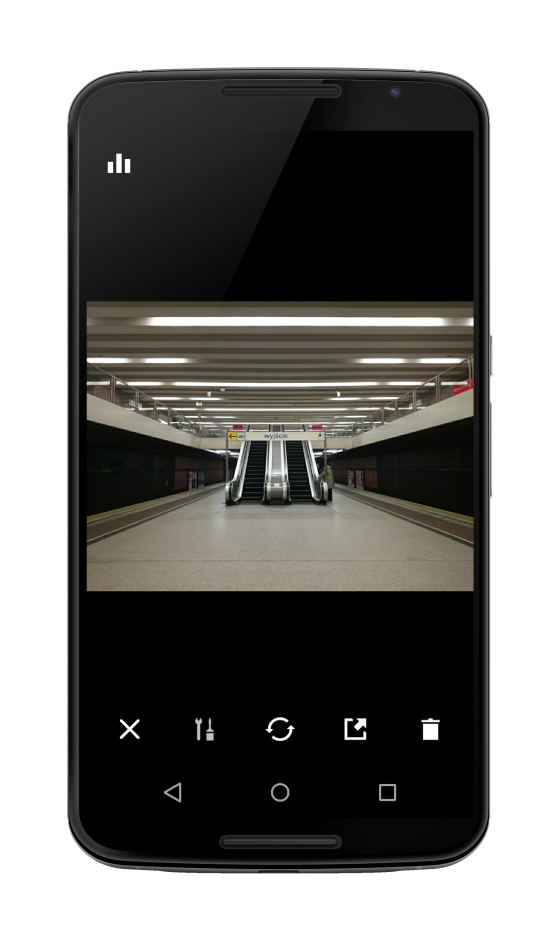
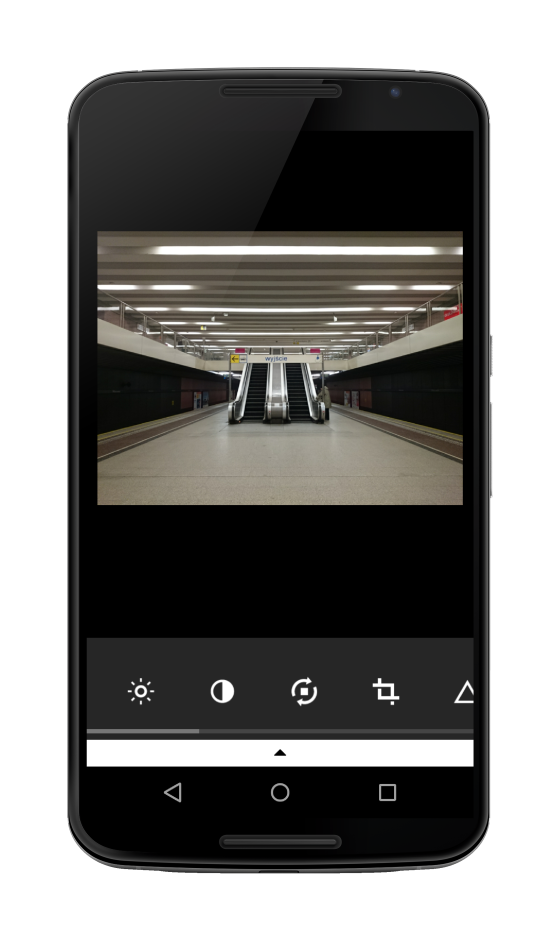
VSCOcam oferuje aż szesnaście podstawowych narzędzi, składających się nierzadko z dodatkowych ustawień po rozwinięciu. Pozwalają na drobne korekty, jak i zaawansowane edycje. Poniżej krótkie wyjaśnienie oraz graficzne przedstawienie możliwości poszczególnych.
Exposure (ekspozycja)
Narzędzie pomocne wtedy, gdy zdjęcie, które zrobiliśmy, jest zbyt ciemne lub zbyt jasne. Pozwala na drobną korektę i tym samym odratowanie niektórych fotografii.
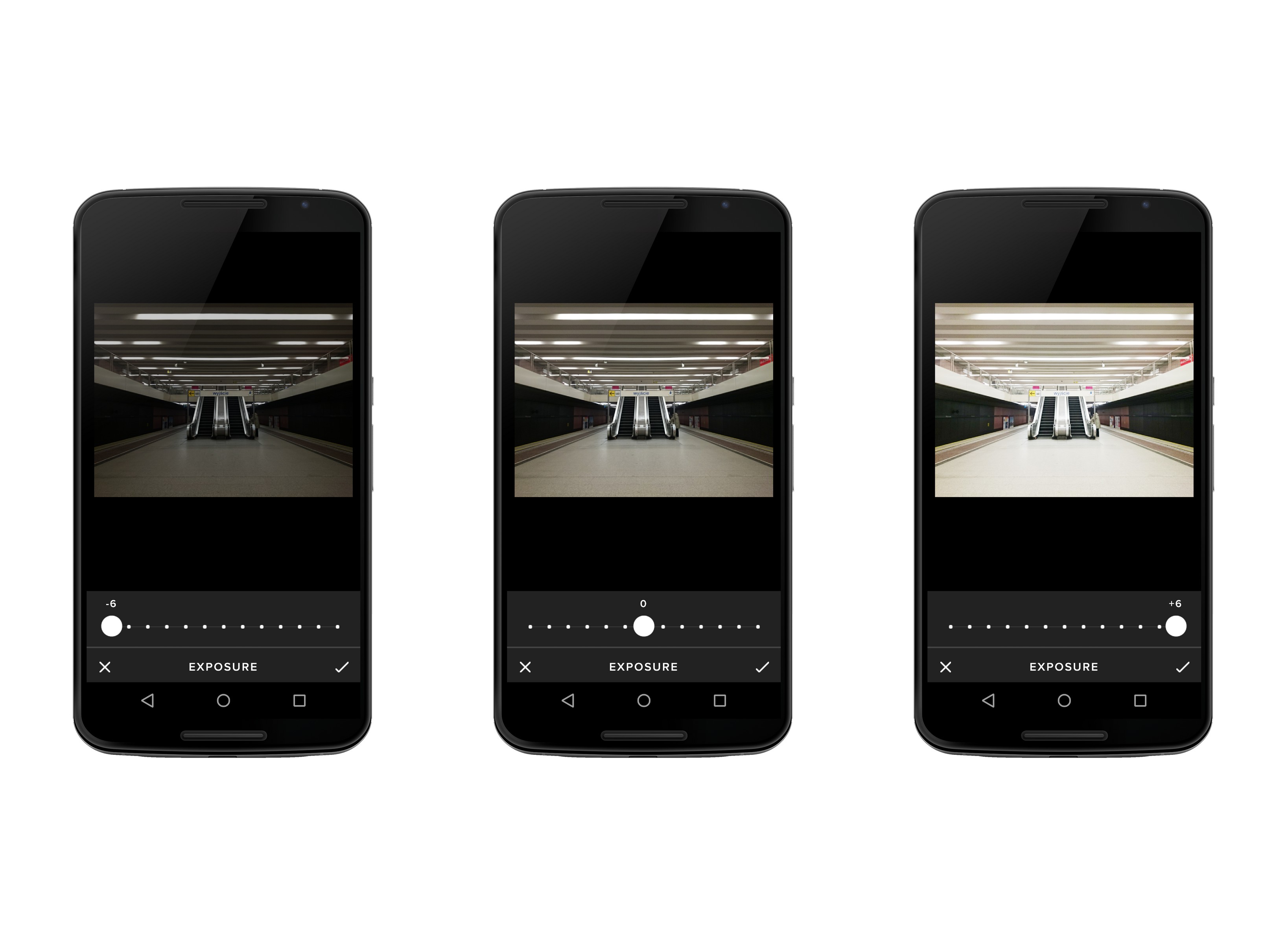
Contrast (kontrast)
Kontrast, z definicji, zestawienie przeciwieństw. Tutaj prościej wytłumaczyć możemy, iż jest to stosunek jasnych partii obrazu do tych ciemnych.
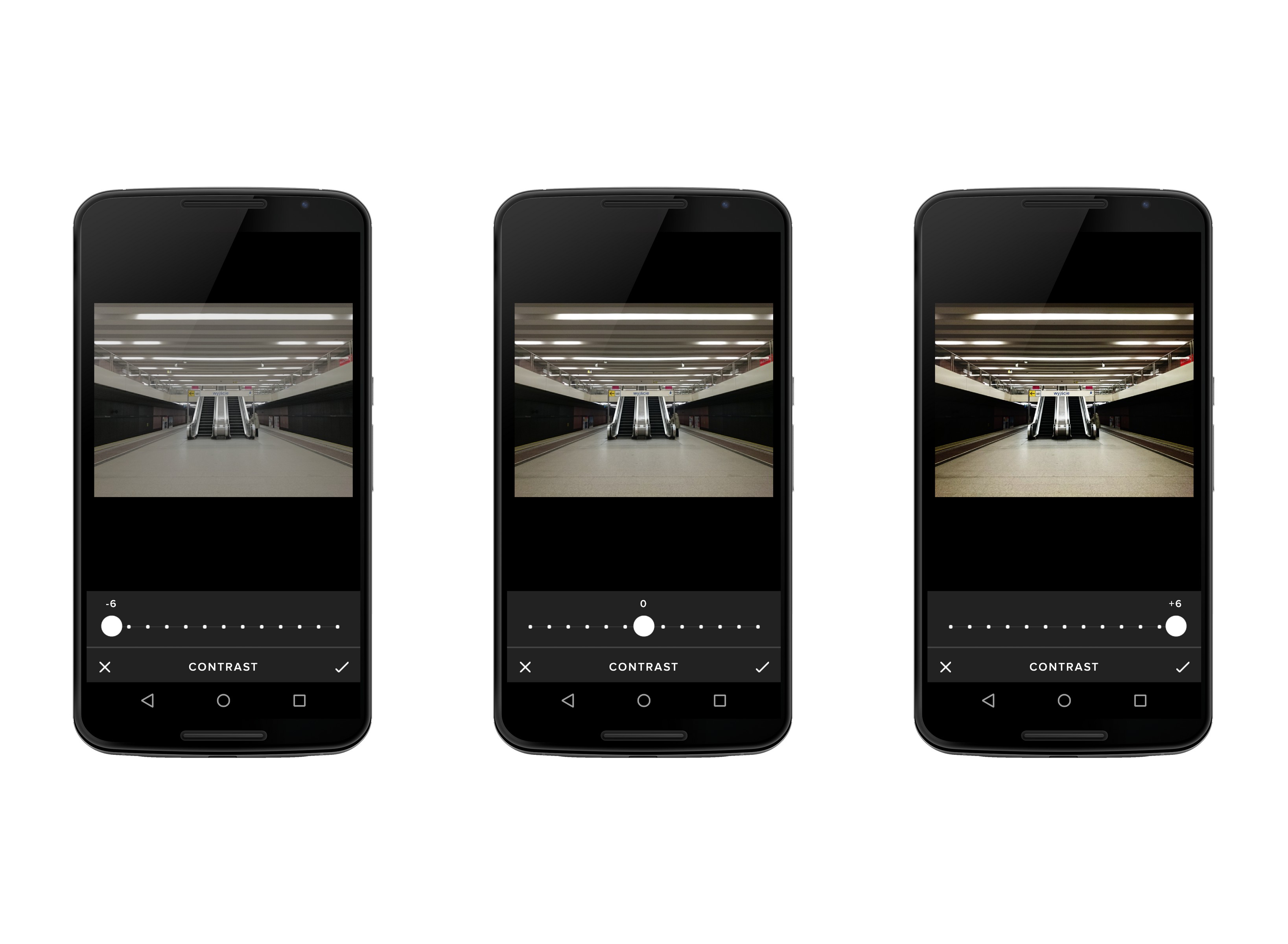
Straighten (wyrównanie)
Wyrównanie linii horyzontu i dowolne obrócenie fotografii. To możliwości, jakie oferuje to narzędzie.
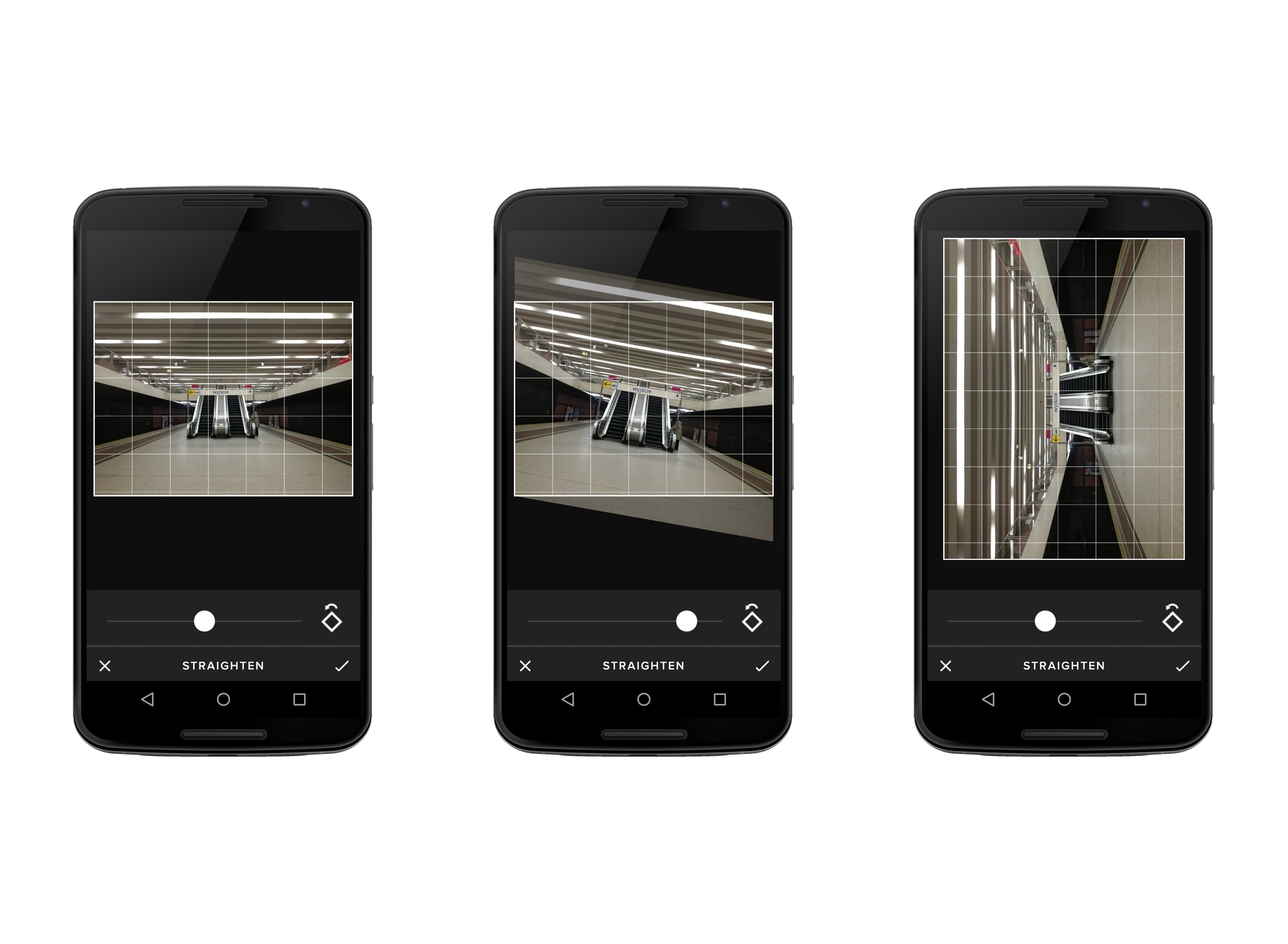
Crop (przycięcie)
Siedem różnych, opisanych formatów pozwalających na dowolne wycięcie kadru.
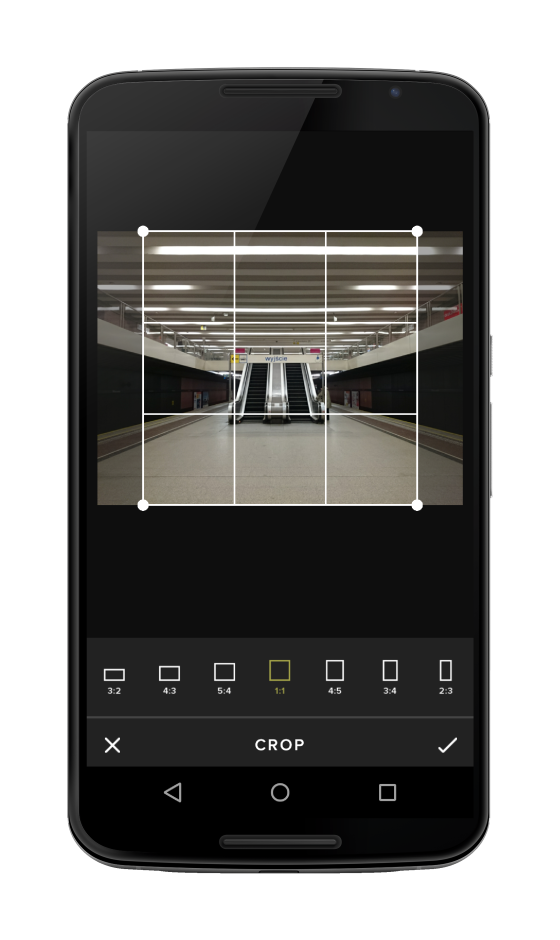
Sharpen (wyostrzenie)
Wyostrzenie, jak sama nazwa wskazuje, pozwala w łatwy i szybki sposób zwiększyć ostrość obrabianego zdjęcia.
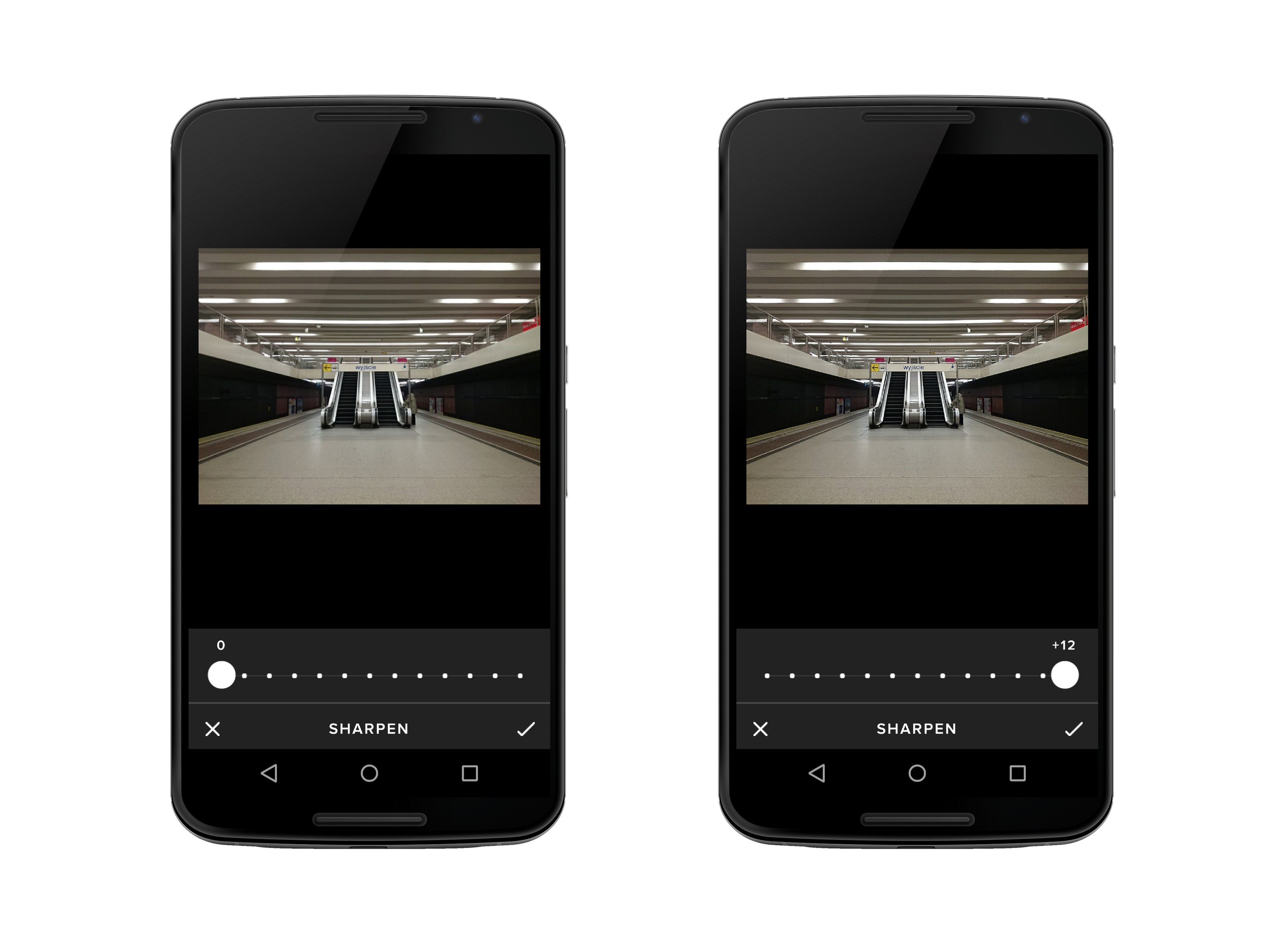
Saturation (nasycenie)
Nasycenie odpowiada za intensywność barw na zdjęciu. Im wyższe nasycenie, tym kolory są żywsze, bardziej jaskrawe. W odwrotnym przypadku, przy obniżonym nasyceniu, kolory stają się przygaszone, wypłowiałe, bliższe szarości.
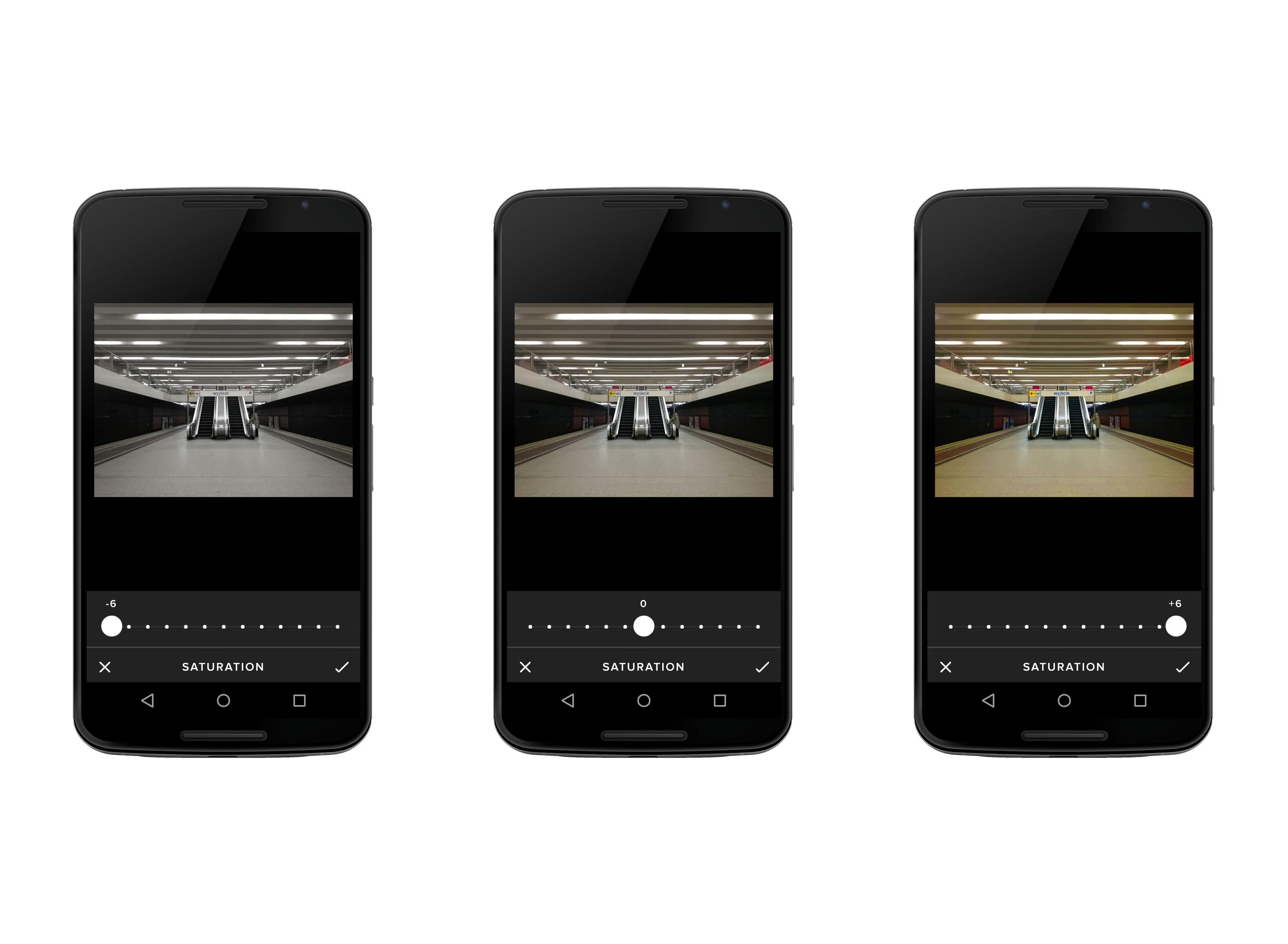
Highlights save (kontrola prześwietleń/jasnych partii obrazu)
Prześwietlenia występują zwykle wtedy, gdy wybieleniu (pod wpływem zbyt długiego czasu otwarcia migawki, zbyt dużej przysłony, zbyt mocnego światła) ulegają najjaśniejsze partie obrazu. Narzędzie to pozwala nam na drobną korektę tych miejsc bądź świadome uzyskanie takiego efektu.
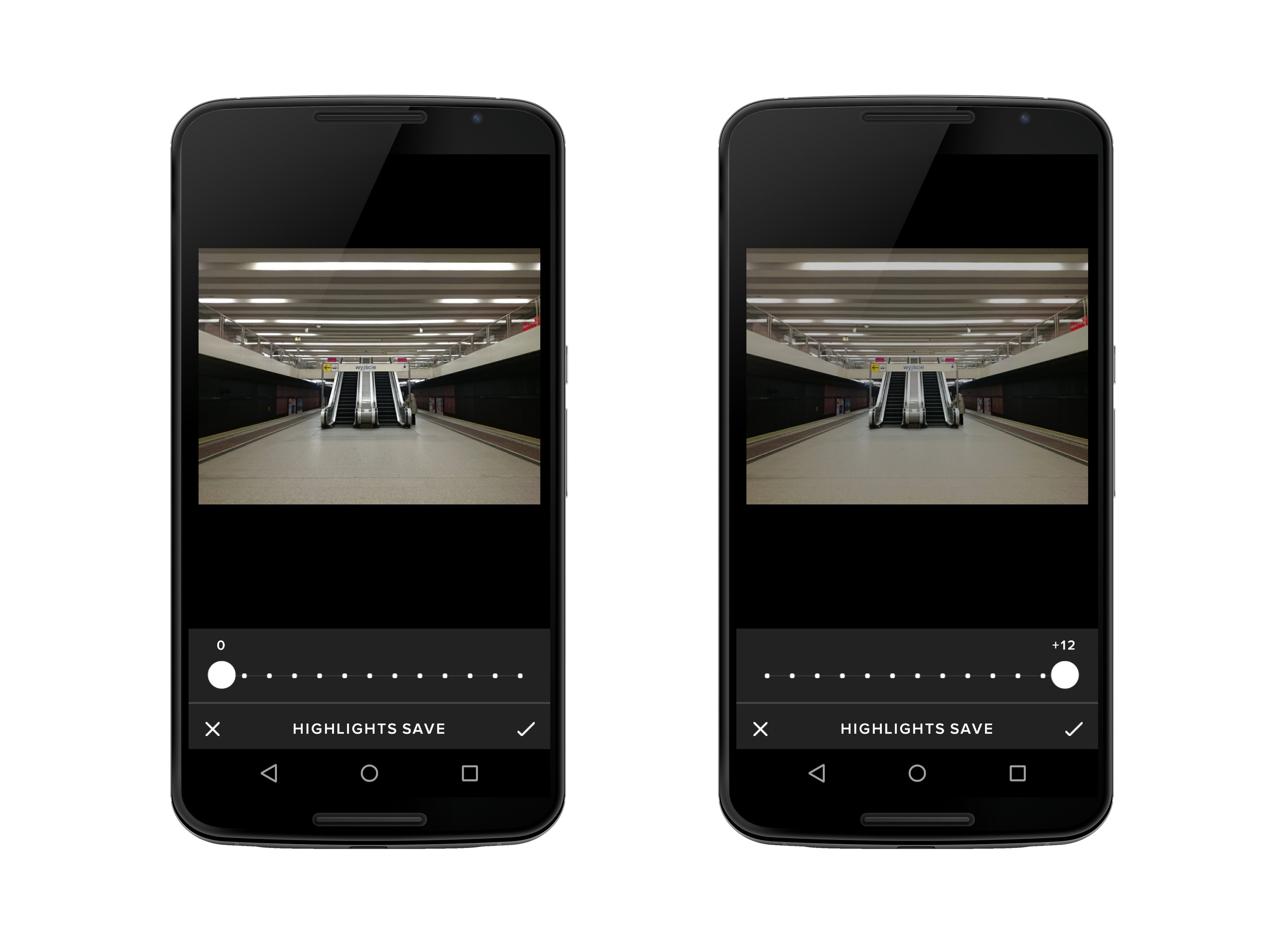
Shadows save (kontrola cieni/zaciemnionych partii obrazu)
Niedoświetlenia – w tym przypadku problem jest odwrotny do prześwietleń, a co za tym idzie, zdjęcie jest zbyt ciemne, nawet tam, gdzie teoretycznie nie powinno takie być. Przy przesunięciu wskaźnika w prawą stronę, jesteśmy w stanie wykonać drobną korektę, wyciągając cienie (rozjaśniając je).
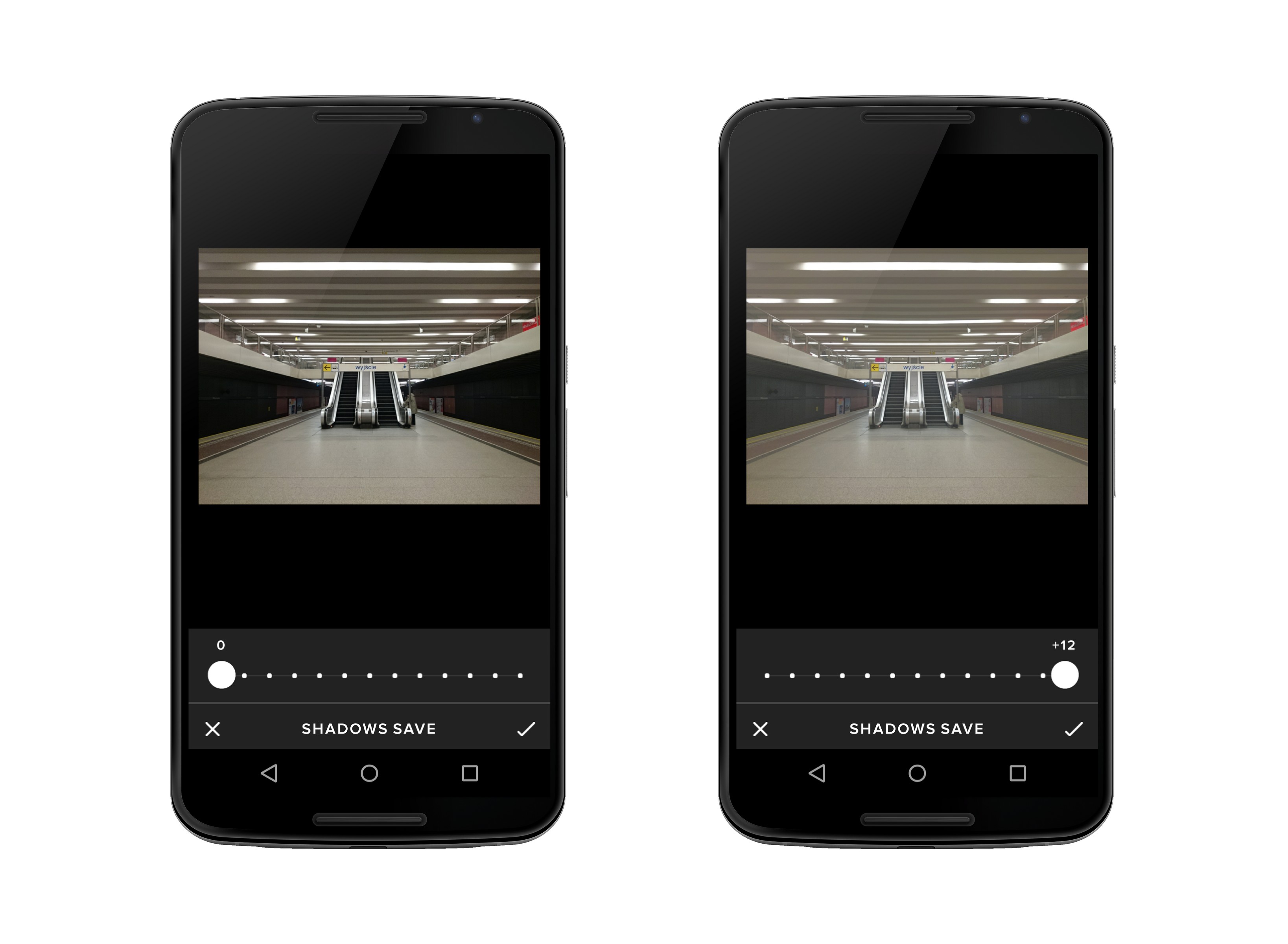
Temperature (temperatura)
Temperatura (barwowa). Warto spróbować ze słowem tym skojarzyć pojęcia, jakimi możemy je określić. Zazwyczaj, jeśli chcemy określić temperaturę panującą na zewnątrz, mówimy potocznie, że jest ciepło lub zimno. Tak samo bywa z barwą. Do ciepłych zaliczamy czerwoną i pomarańczową, a do zimnych zieloną i niebieską. By łatwiej zapamiętać te różnice, można kojarzyć pojęcia jako np. „zimne – zima”, „ciepłe – ogień” i dopasować najlepiej obrazujące, według Was, kolory.
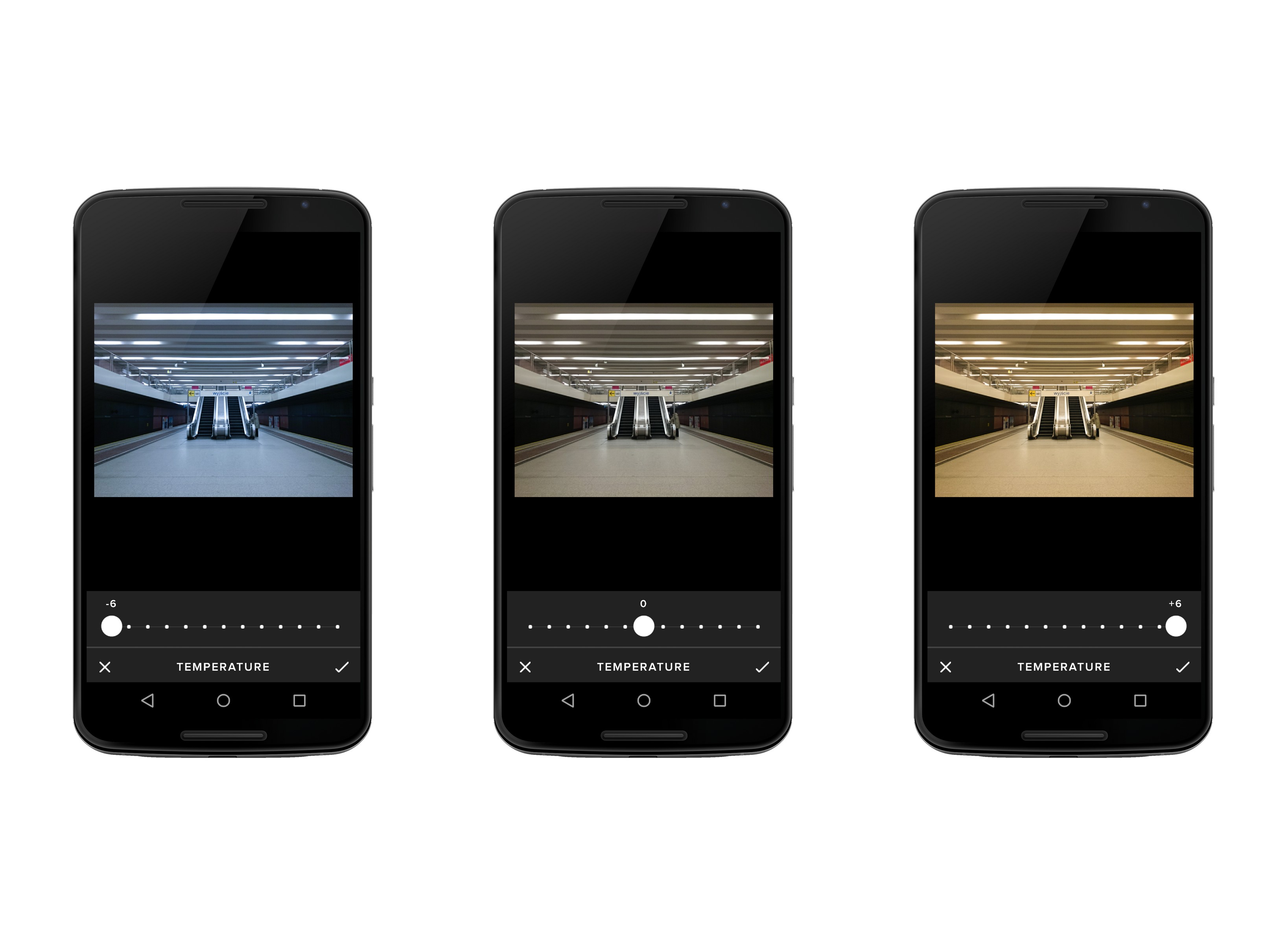
Tint (odcień)
Tutaj możemy zmienić odcień. Nic dodać, nic ująć.
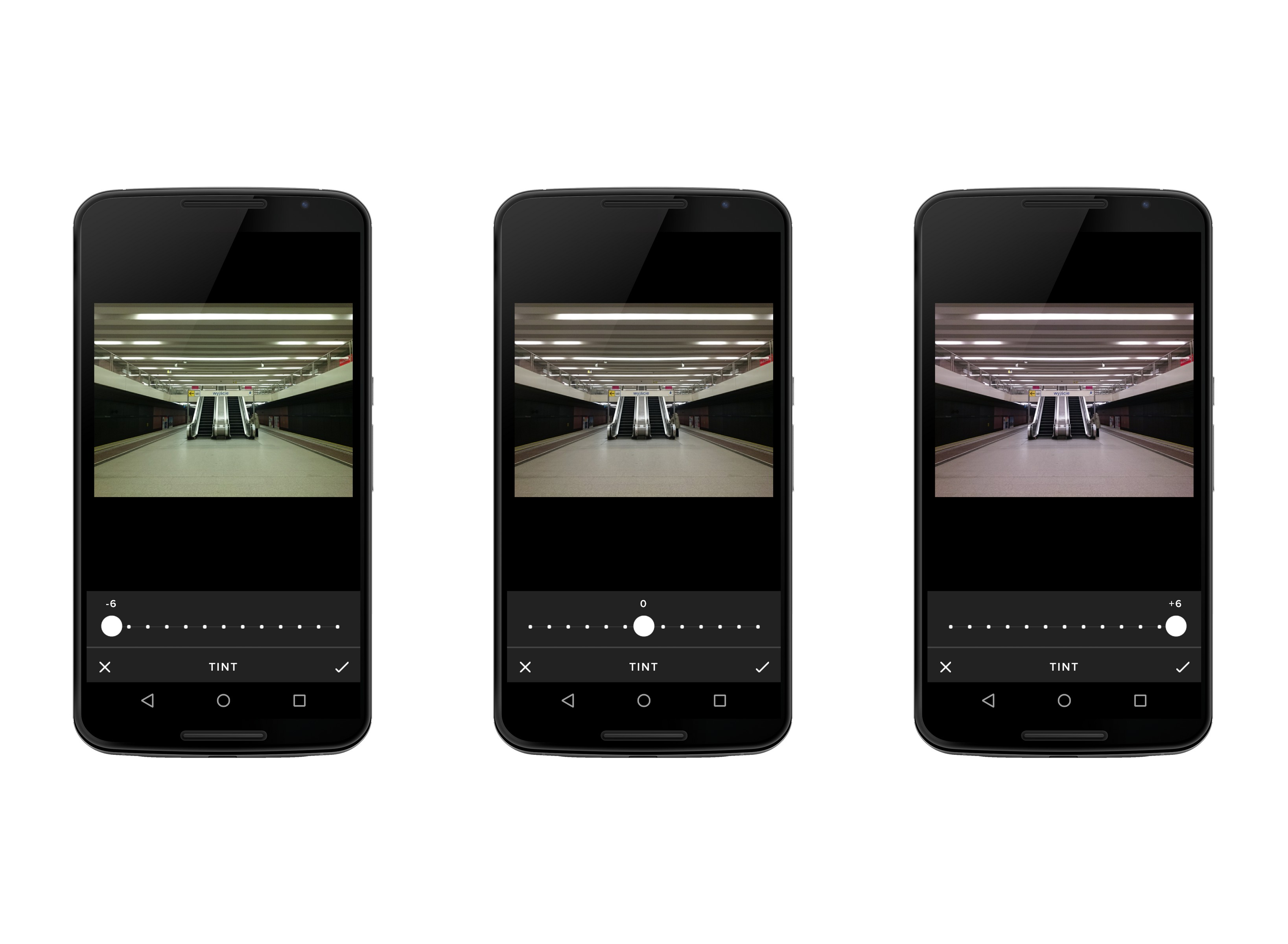
Skin tone (ton skóry)
Narzędzie skin tone, jak sama nazwa wskazuje, jest dodatkiem, którego funkcje odnoszą się bezpośrednio do ustawień dotyczących tonacji skóry (wzmocnienie lub obniżenie natężenia koloru żółtego bądź różowego). Opcja ta jest przydatna w sytuacjach, gdy przez nieodpowiednie warunki oświetleniowe, ustawienia czy indywidualne cechy sprzętu, barwa naszej skóry nabiera nienaturalnego odcienia.
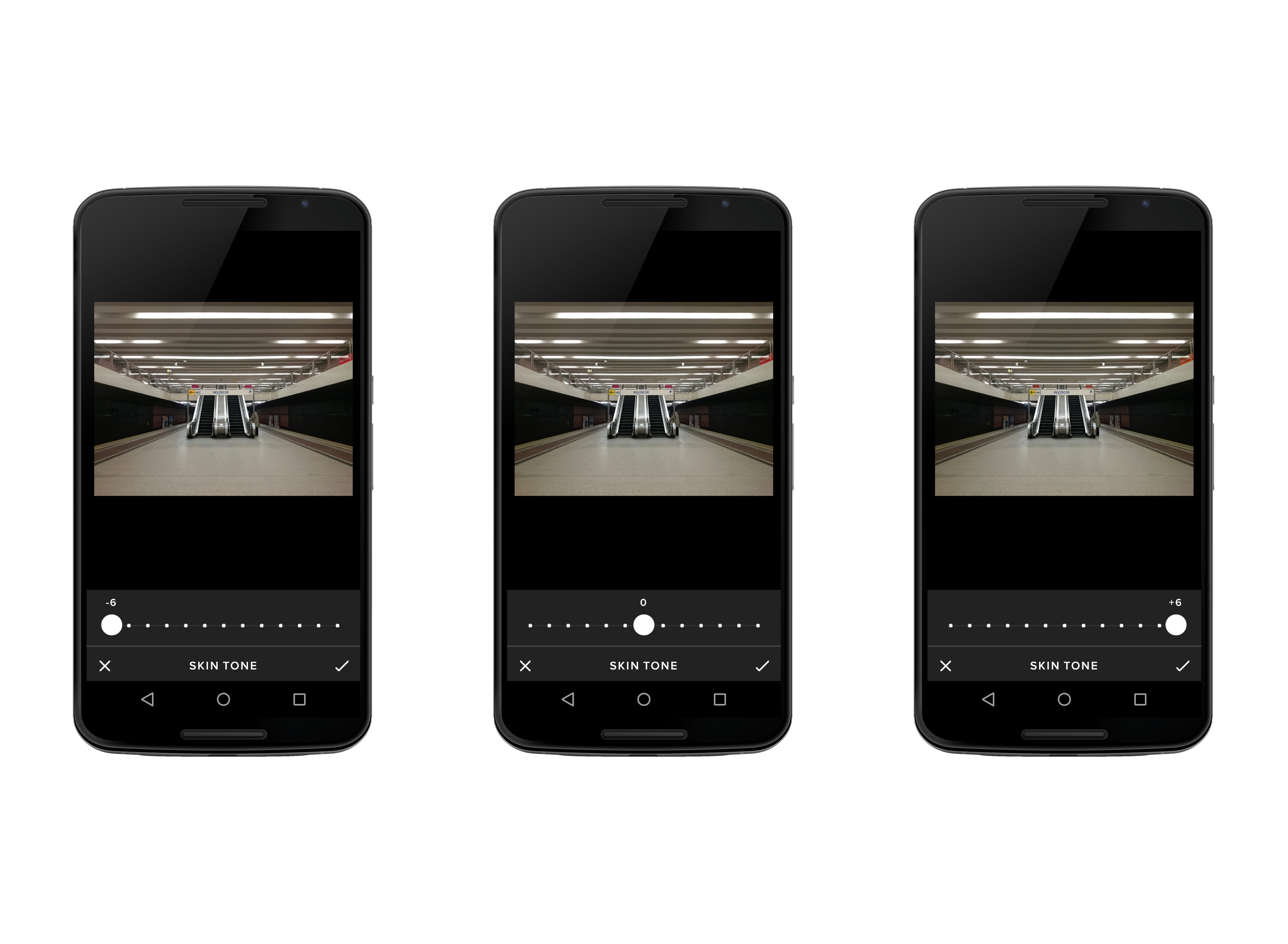
Vignette (winieta)
Winieta jest efektem wady powstałej w urządzeniu optycznym. Polega na niedoświetleniu bocznych obszarów zdjęcia (przyciemnione brzegi), jednak bez problemu można uzyskać zaciemnienie w sposób sztuczny. Tworzy ona m.in. naturalną ramę zamykającą zdjęcie.
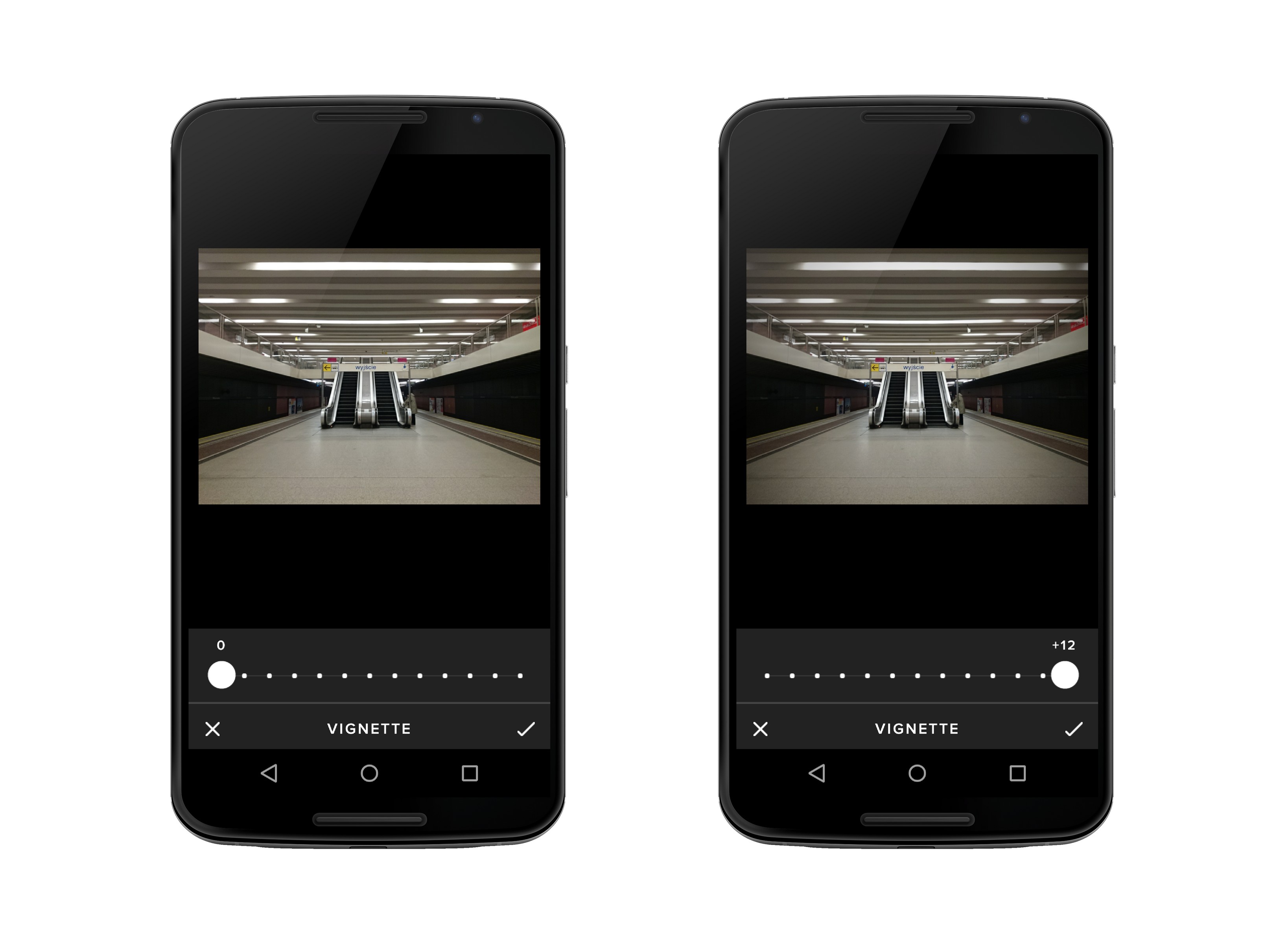
Grain (ziarno/szum)
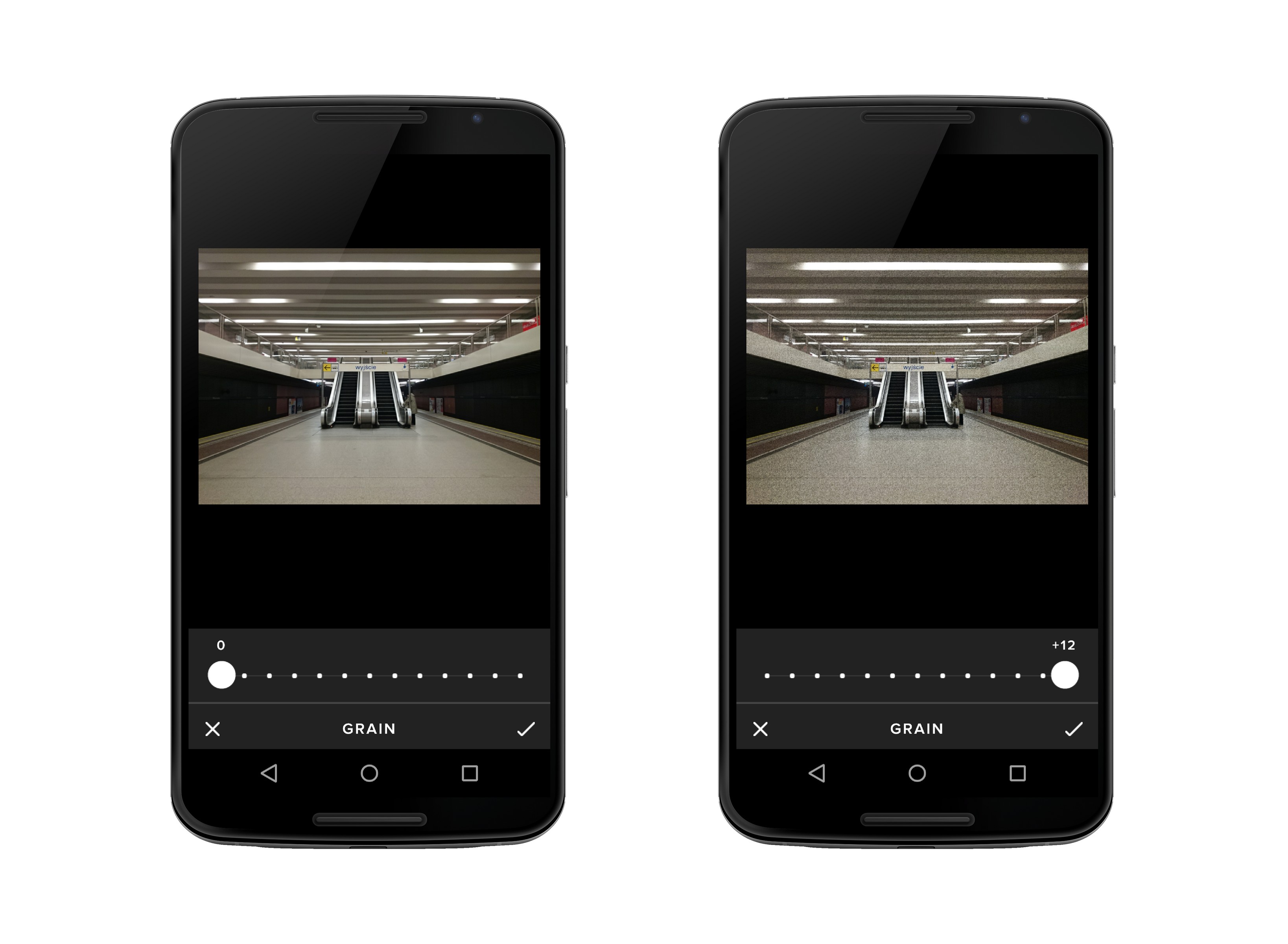
Fade (efekt wyblakłej fotografii)
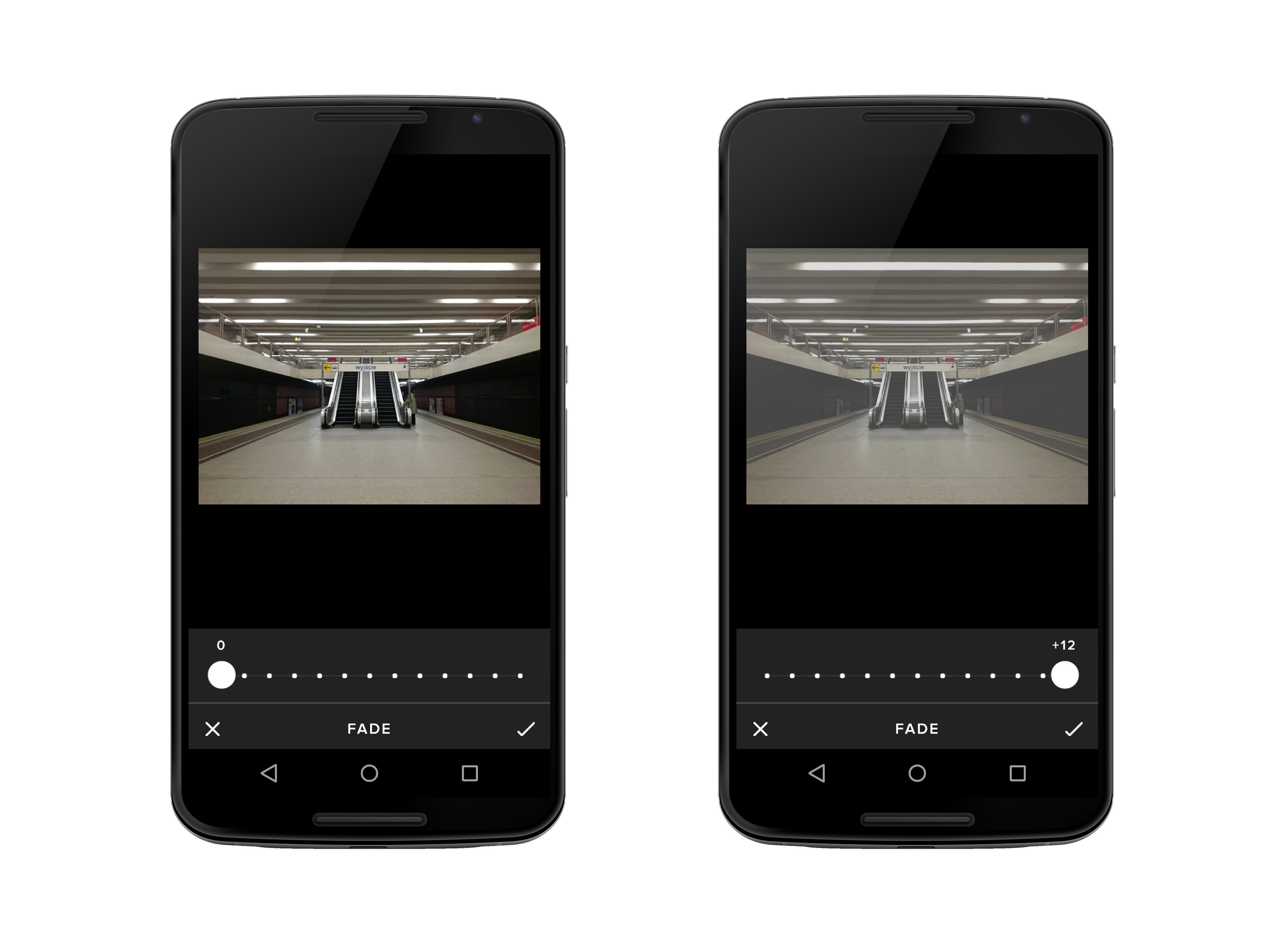
Shadows tint (odcień cieni)
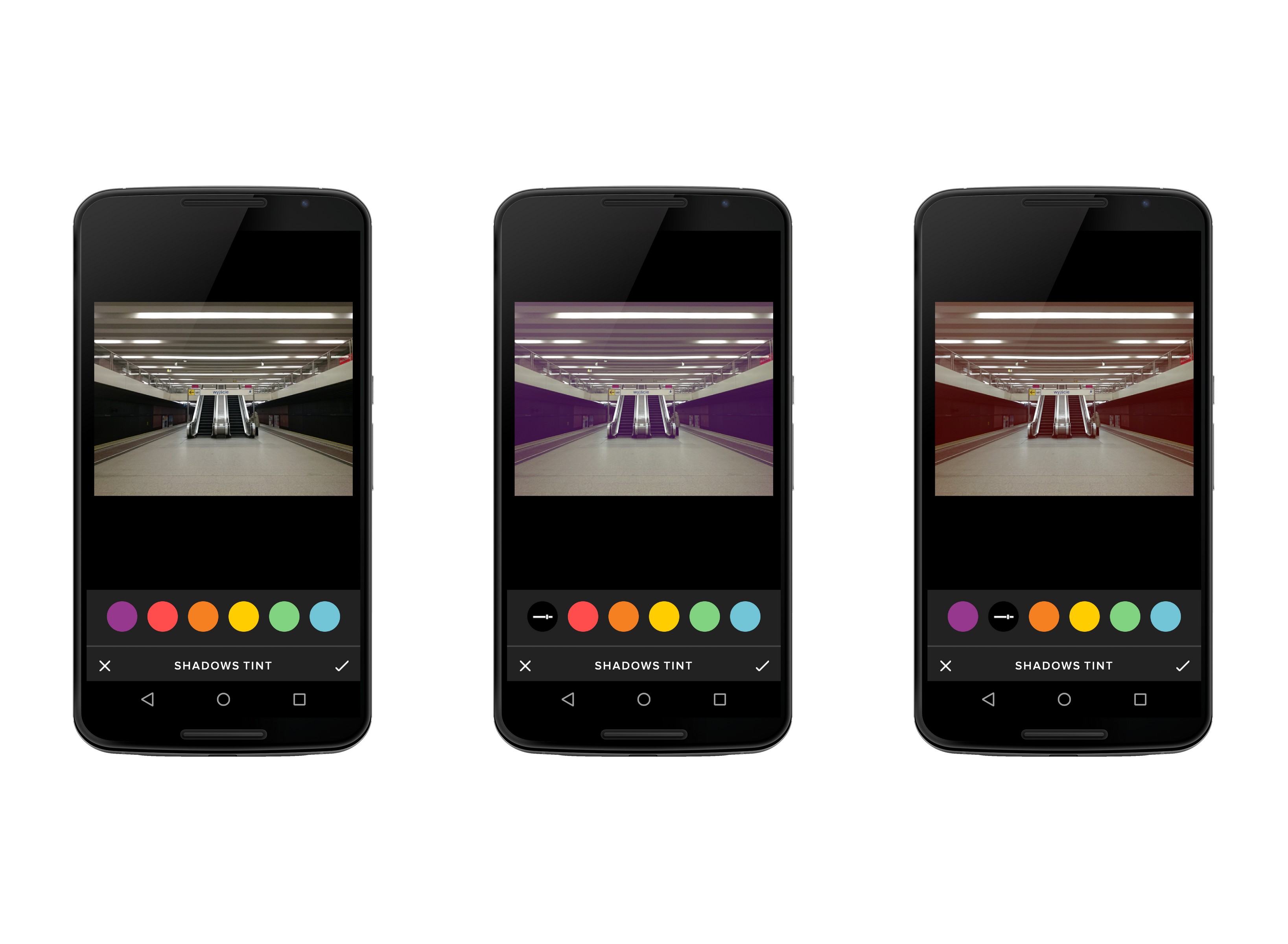
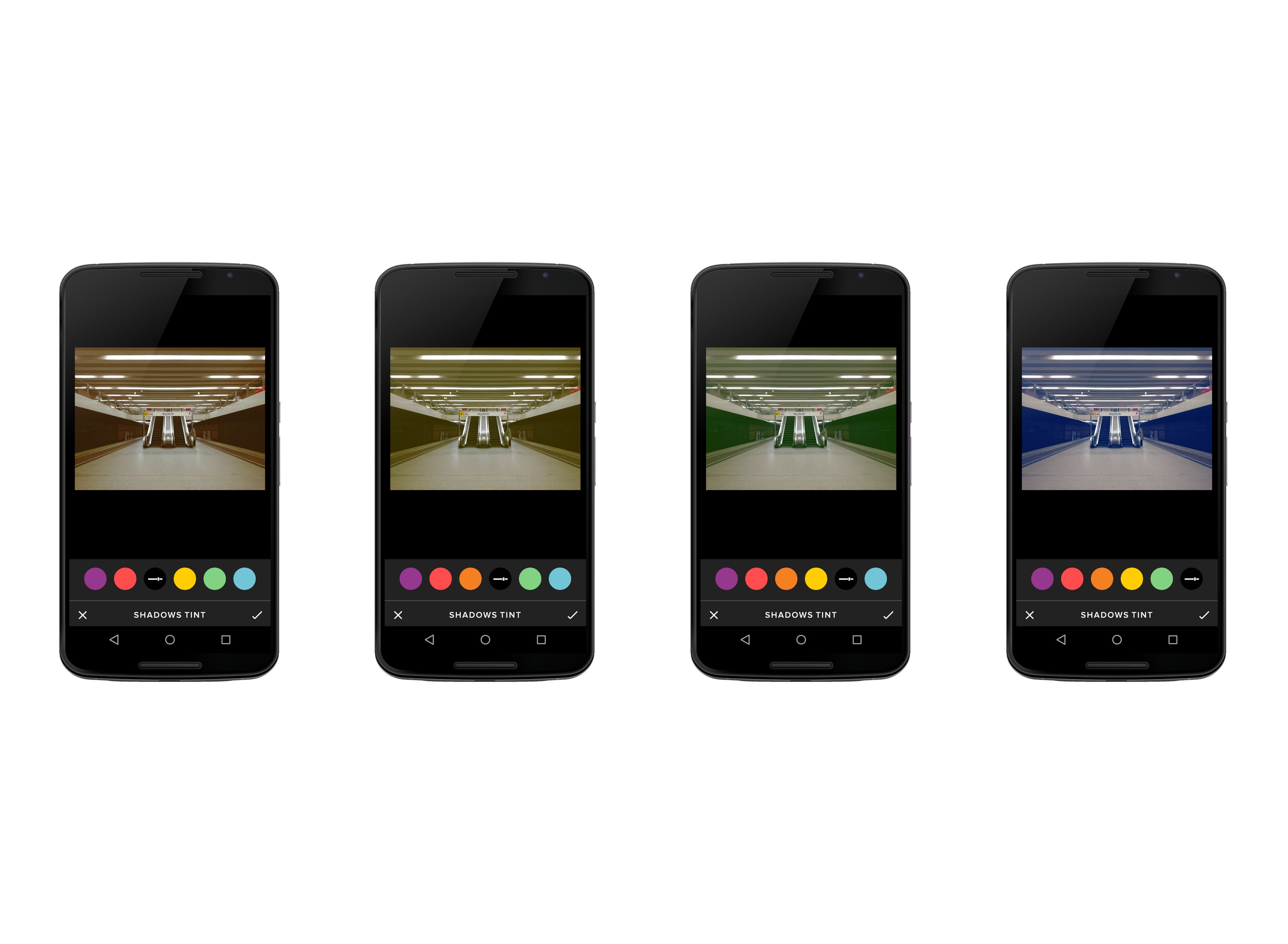
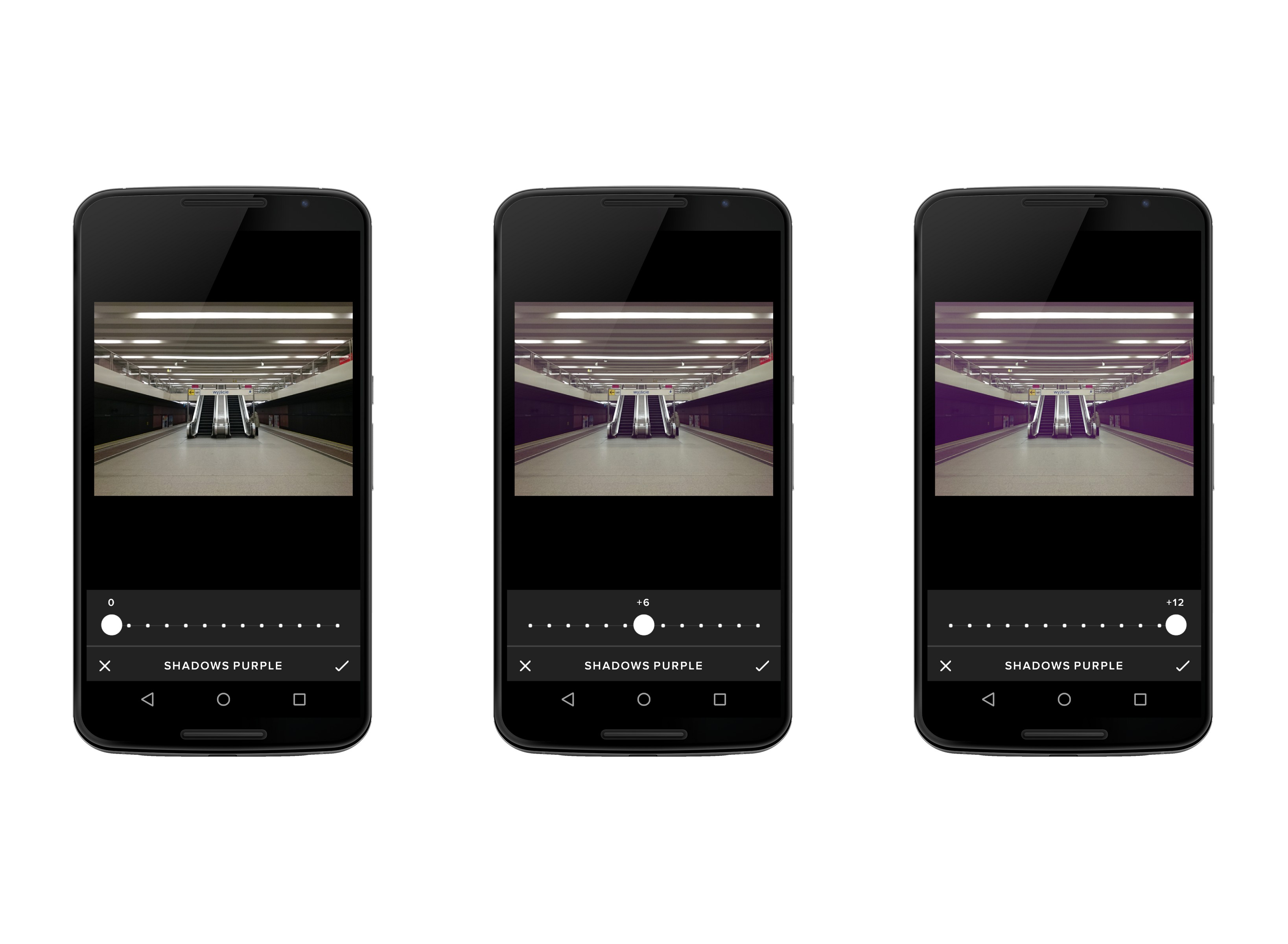
Highlights tint (odcień jasnych partii)
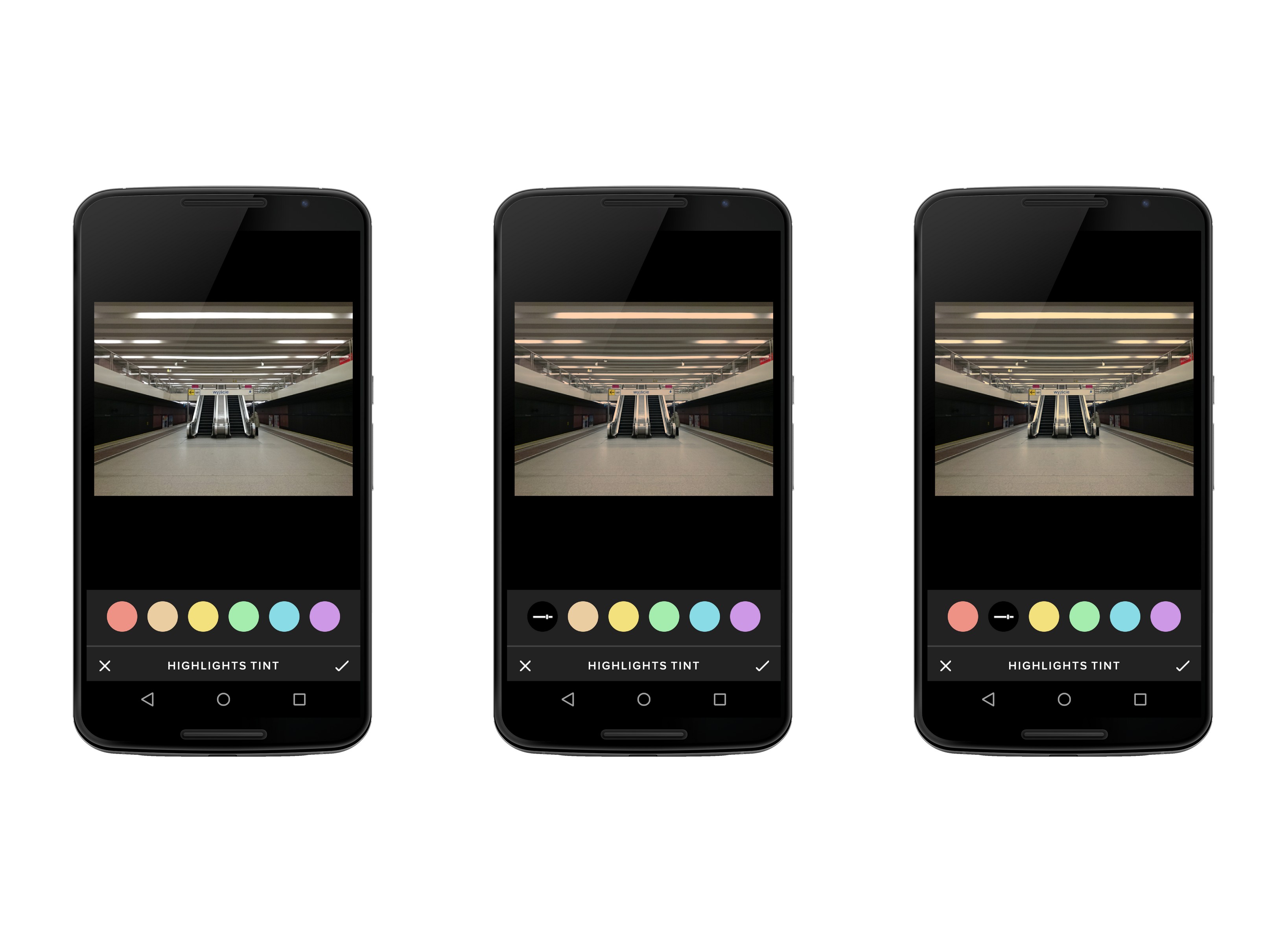
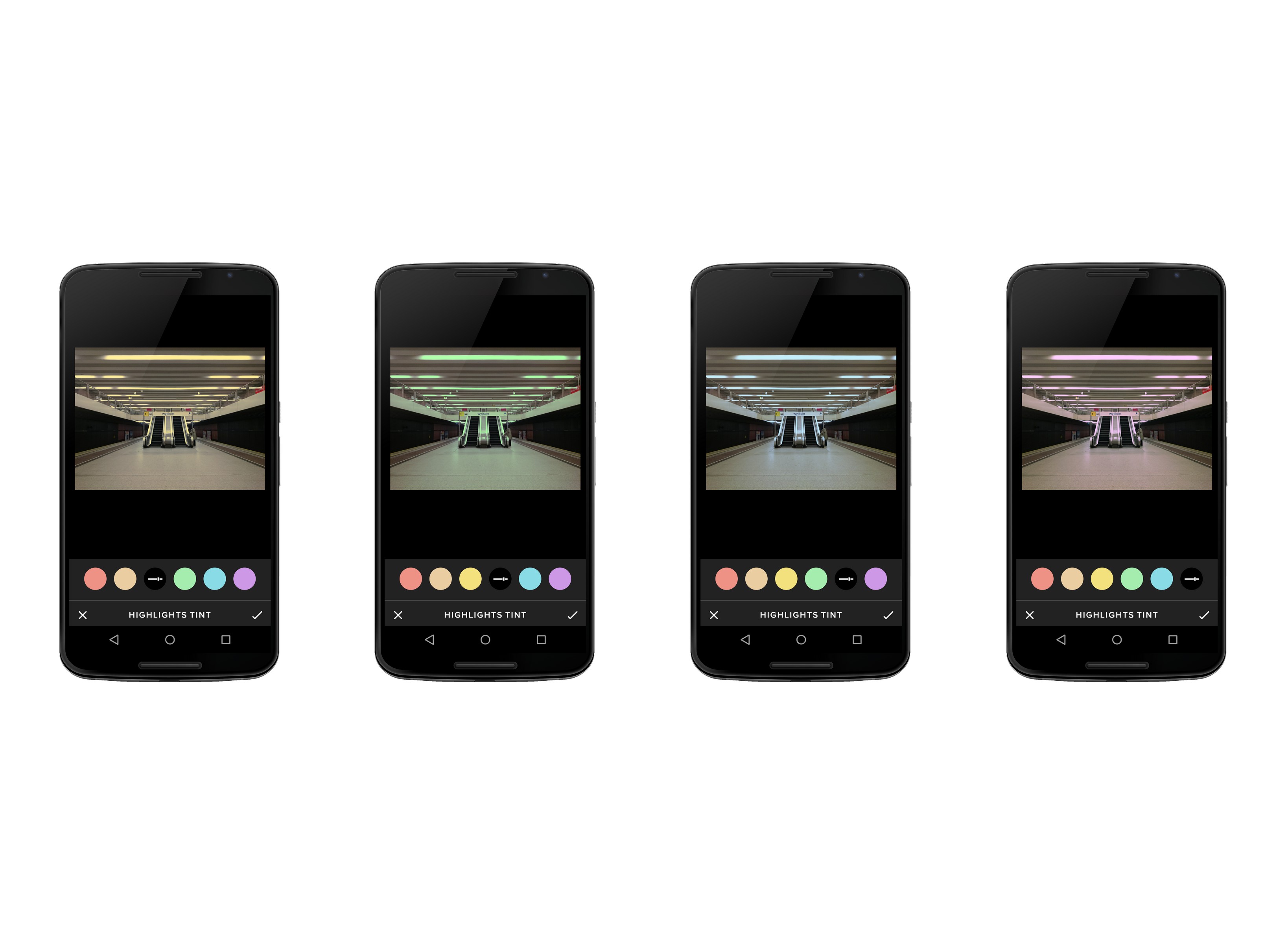
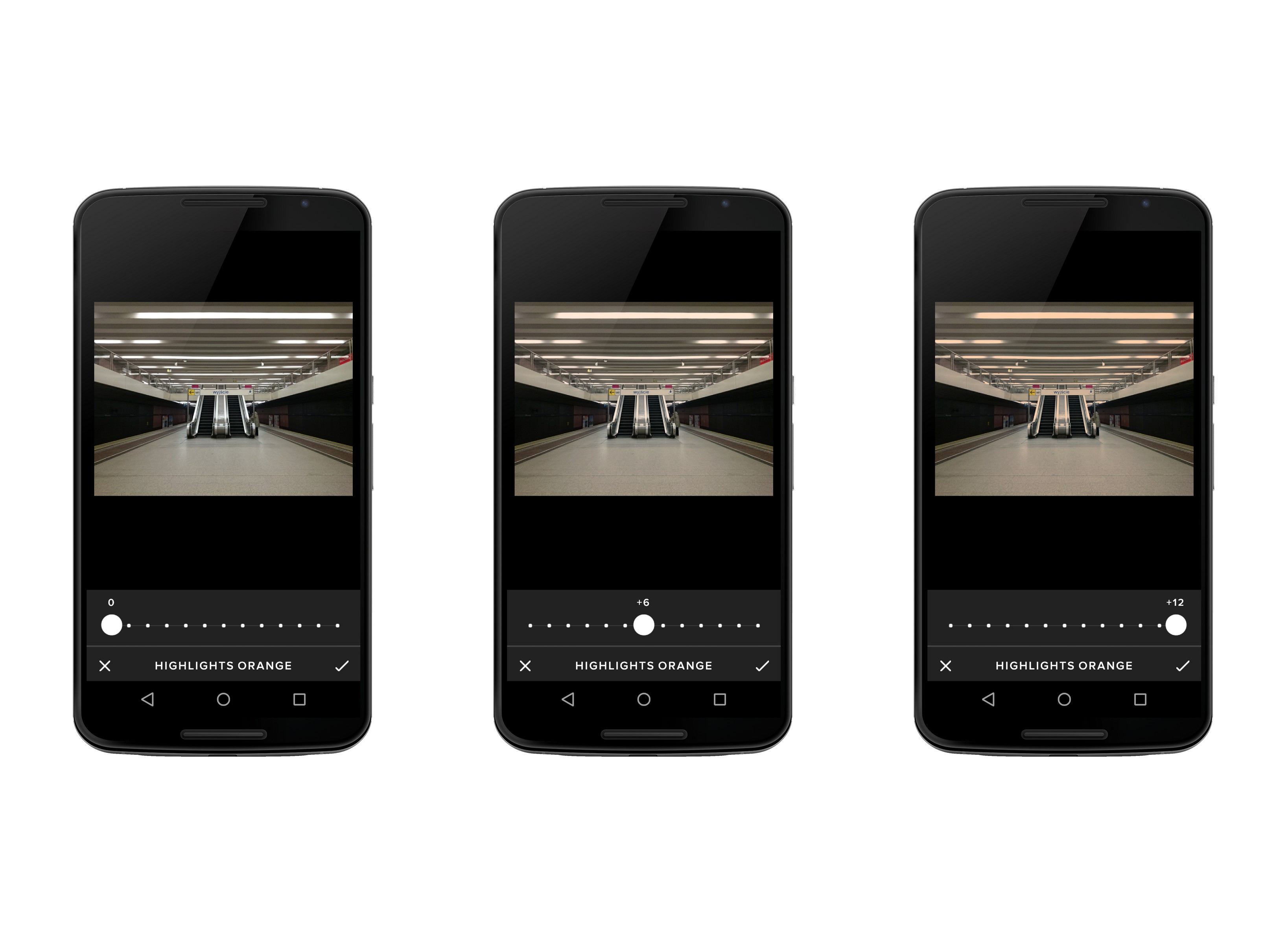
Na koniec przedstawiam efekt, który uzyskałam, stosując wyłącznie narzędzia do samodzielnej obróbki fotografii, bez wykorzystania filtrów. Jak widać, nie są one niezbędne do tego, by zdjęcie wyglądało efektownie i ciekawie, a przy tym nadal było utrzymane w niepowtarzalnym klimacie tego oprogramowania. Warto testować różne rozwiązania i próbować nowych rzeczy, dzięki temu nasze zdjęcia zyskają swój własny styl.
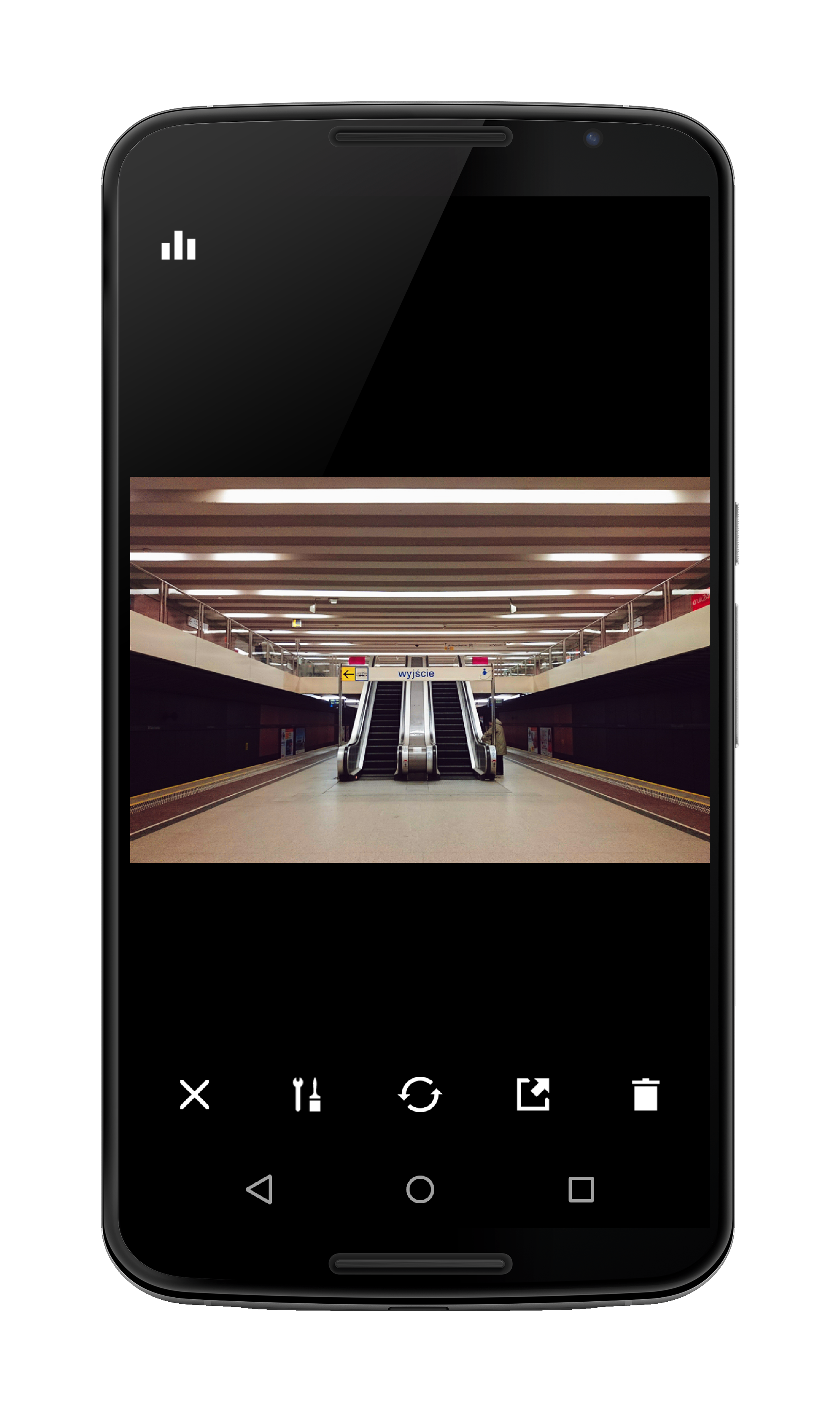

Jeśli nasza własna edycja przypadnie nam do gustu, możemy zachować ją i przenieść na inne zdjęcia, korzystając z jednego z najnowszych narzędzi. Wystarczy zaznaczyć już obrobioną fotografię, z której ustawienia pragniemy dodać na innej. Następnie należy wybrać na dolnej listwie drugą od lewej ikonkę dwóch kwadratów, by skopiować styl.
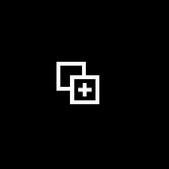
Aby przenieść go na inny obraz, zaznaczamy go w naszej bibliotece i ponownie klikamy na ikonkę na dolnej listwie. W ten sposób uzyskaliśmy w ciągu kilku sekund, oszczędzając mnóstwo czasu, ten sam efekt na dwóch fotografiach. Oczywiście nie ma limitu dotyczącego ilości zdjęć, na które pragniemy go udostępnić.