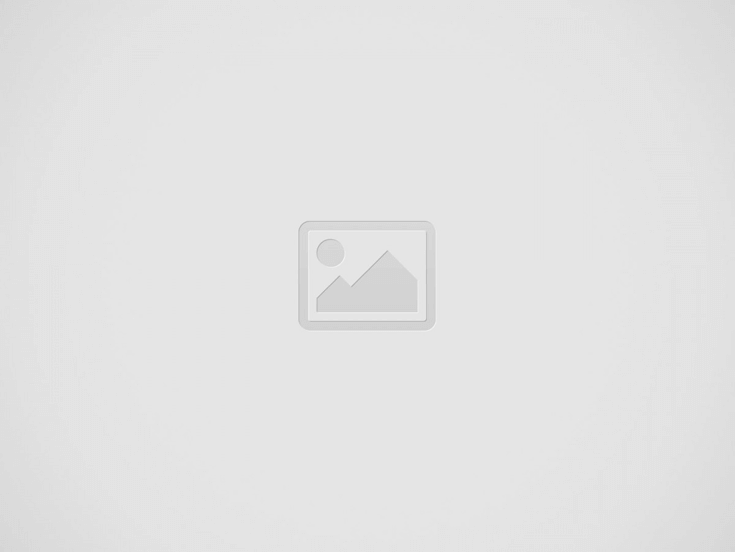Wiele czynników może prowadzić do utraty danych, i każdy z nich stanowi powód do regularnego tworzenia kopii zapasowych. Co więcej, pobieranie plików i wymiana plików z innymi niosą ze sobą wiele zagrożeń, a liczba zagrożeń urządzeń Mac stale rośnie. Nieważne, czy korzystasz z komputera osobistego czy publicznego komputera, jest wiele działań, jakie można podjąć w celu poprawy swej ochrony i prywatności.
6 Najlepszych Porad Dotyczących Ochrony Urządzenia Mac
1. Aktywuj pełne szyfrowanie dysku FileVault
Aby chronić dane na swoim komputerze Mac, powinieneś skorzystać z pełnego szyfrowania dysku FileVault od Apple. Funkcja jest dostępna na urządzeniach Mac już od jakichś dziesięciu lat, jest ona solidna i nie spowalnia Twojego urządzenia. FileVault szyfruje cały Twój dysk twardy przy użyciu XTS-AES 128 z kluczem 256-bitowym, czyli bardzo bezpiecznego algorytmu szyfrowania.
Jeśli dysk Twojego urządzenia Mac nie jest w pełni zaszyfrowany, każdy, kto ukradnie Twój komputer, będzie mieć dostęp do wszelkich danych na nim. Po aktywowaniu FileVault, gdy tylko Twój komputer zostanie wyłączony, jego twardy dysk zostaje zablokowany. Dopiero po jego włączeniu przez upoważnionego użytkownika i zalogowaniu się nastąpi odblokowanie zawartości dysku.
W celu aktywowania FileVault, najpierw upewnij się, że zalogowałeś się do macOS z konta administratora, po czym przejdź do “Preferencje Systemowe > Bezpieczeństwo i Prywatność > FileVault”. Następnie kliknij Włącz FileVault.
FileVault działa transparentnie, a po początkowym zaszyfrowaniu, które może nieco potrwać na większych dyskach, szyfruje on i deszyfruje pliki w miarę potrzeb.
2. Nie udostępniaj swojej lokalizacji
Jak bardzo pewnie się czujesz udostępniając swoją fizyczną lokalizację innym aplikacjom? Czy w ogóle wiesz, które aplikacje odbierają dane na temat Twojego położenia? Szybka wizyta w Preferencje Systemowe wszystko ujawni. Kliknij ikonę Bezpieczeństwo i Prywatność, po czym kliknij zakładkę Prywatność. Aby dokonać zmiany ustawień, może być potrzebne odblokowanie kłódki wprowadzając hasło administratora.
Następnie wybierz Usługi Lokalizacyjne i sprawdź, czy są aktywowane oraz, jeśli są, które aplikacje mają dostęp do Twojej lokalizacji. Udostępnianie niektórym aplikacjom swojej lokalizacji bywa przydatne: przykładowo, jeśli chcesz wyznaczyć drogę w Mapach, łatwiej jest po udostępnieniu aplikacji swojej lokalizacji. Aplikacje pogodowe lepiej działają, jeśli wiedzą, gdzie jesteś. A aplikacja Find My powinna mieć dostęp do Twojej lokalizacji.
3. Użyj oprogramowania VPN
Jeśli absolutnie musisz robić zakupy online i masz dostęp jedynie do publicznego Wi-Fi, jak np. na lotnisku, w kawiarni, lub w jakiejś innej lokalizacji w darmowej, publicznej sieci Wi-Fi, rozważ skorzystanie z oprogramowania VPN. Wirtualne Sieci Prywatne (VPN) szyfrują wszelkie dane z Twojego komputera lub urządzenia mobilnego, chroniąc Twoje urządzenie Mac przed osobami grasującymi w sieci, próbując przechwycić dane w poszukiwaniu nazw użytkownika, haseł, numerów kard kredytowych i nie tylko. VPN na komputery Mac chroni również Twoją prywatność maskując Twój adres IP, dzięki czemu witryny internetowe nie wiedzą, gdzie jesteś. A dzięki temu, że Twoje komunikacje są zaszyfrowane, Twój dostawca usług internetowych nie może śledzić Twojej historii przeglądania.
4. Często sprawdzaj aktualizacje oprogramowania
Istnieje wiele różnych zagrożeń bezpieczeństwa urządzeń Mac, od złośliwego oprogramowania po luki w zabezpieczeniach, i, tak jak i wszystkie inne systemy operacyjne, macOS regularnie otrzymuje aktualizacje łatające problemy z bezpieczeństwem. Wystarczy zajrzeć na stronę Aktualizacje Bezpieczeństwa Apple, aby przekonać się, ile jest dostępnych aktualizacji na systemy operacyjne Apple oraz dla konkretnych aplikacji Apple. Z tego powodu istotne są regularne aktualizacje oprogramowania celem uniknięcia nowych zagrożeń dla bezpieczeństwa.
Aby mieć pewność, że macOS jest zaktualizowany, przejdź do Preferencje Systemowe > Aktualizacje Oprogramowania. Warto kliknąć przycisk Zaawansowane i dostroić pewne ustawienia.
Lubię, kiedy mój Mac automatycznie szuka aktualizacji i pobiera nowe aktualizacje, ale nie instaluje ich automatycznie. Chcę otrzymywać powiadomienia, kiedy dostępna jest aktualizacja, abym mógł wykonać kopie zapasowe mojego komputera Mac przed aktualizacją, w razie wystąpienia problemów. Chciałbym, aby pliki danych systemowych i aktualizacje zabezpieczeń instalowały się automatycznie. Czasem nie wymagają one ponownego uruchomienia, podczas gdy aktualizacje macOS zawsze wymagają.
Musisz jednak również aktualizować używane aplikacje, aby być bezpiecznym. Niektóre aplikacje możesz zaktualizować w sklepie Mac App Store, natomiast inne bezpośrednio w aplikacji.
5. Zainstaluj oprogramowanie antywirusowe Mac
Większość uniwersytetów radzi studentom zainstalować oprogramowanie antywirusowe, po części ze względu na duże liczby osób korzystających z ich pracowni komputerowych, wymieniając się plikami danych, a także szeroki zakres innych aktywności online, w których biorą udział studenci. Pobieranie plików i wymiana plików z innymi niosą ze sobą wiele zagrożeń. Zawsze, kiedy duże liczby użytkowników komputerowych niebojących się wymieniać między sobą plikami są skupione na małym obszarze — takim jak uniwersytet czy duża firma — zabezpieczenia są tylko na tyle silne, co ich najsłabsze ogniwo.
6. Unikaj wymiany nielegalnych plików
Instalowanie pirackiego oprogramowania jest nie tylko nielegalne, lecz również naraża Twoje prywatne informacje na niebezpieczeństwo. Pirackie oprogramowanie to popularny sposób rozprowadzania złośliwego oprogramowania przez jego autorów, gdyż wiele osób wciąż wierzy, że mogą coś dostać za darmo, nie zdając sobie sprawy z potencjalnych konsekwencji. Wiele programów na urządzenia Mac zainfekowanych było złośliwym oprogramowaniem w ostatnich latach, a pobieranie tego typu programów jest niezwykle niebezpieczne.