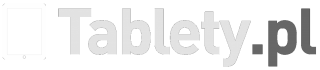11 sposobów na oszczędzanie baterii w iOS
iOS 11 na chwilę obecną w bardzo dużym stopniu konsumuje baterię urządzenia, na którym pracuje. Jak zatem jej trochę zaoszczędzić? Okazuje się, że jest to możliwe i dlatego prezentujemy wam 11 najlepszych sposobów, które pozwolą wam zaoszczędzić energię w urządzeniach Apple’a. Zaczynajmy!
iOS 11 na chwilę obecną w bardzo dużym stopniu konsumuje baterię urządzenia, na którym pracuje. Jak zatem jej trochę zaoszczędzić? Okazuje się, że jest to możliwe i dlatego prezentujemy wam 11 najlepszych sposobów, które pozwolą wam zaoszczędzić energię w urządzeniach Apple’a. Zaczynajmy!

1. Sprawdź, które aplikacje zużywają najwięcej baterii i sprawdź sugestie ochrony baterii
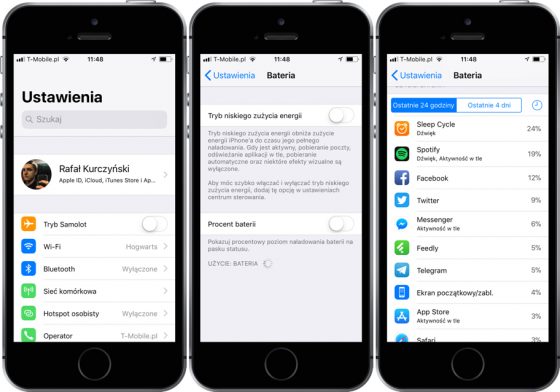
Korzystanie ze smartfona wiąże się z pobieraniem oraz używaniem gier oraz aplikacji. Dobrze jest więc zatem mieć na uwadze to, aby kontrolować, które aplikacje najagresywniej czerpią baterię z naszego iUrządzenia i ograniczyć korzystanie z nich bądź poszukać im alternatyw. W końcu oszczędzanie baterii jest naszym priorytetem, czyż nie?
Jak sprawdzić zużycie baterii w iOS 11?
- Przejdź do Ustawień
- Przejdź do sekcji bateria
- Poczekaj, aż ekran się załaduje i sprawdź problematyczne programy
- Skorzystaj z podpowiedzi dot. baterii
2. Korzystaj z trybu niskiego zużycia baterii
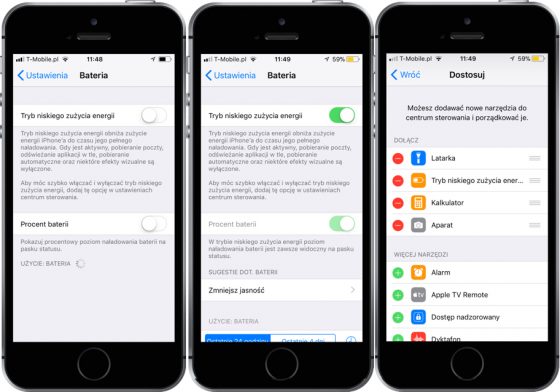
Tryb niskiego zużycia baterii jest najważniejszym narzędziem do walki z szybko znikającą baterią naszego telefonu oraz tabletu pracującego pod kontrolą iOS 11. Po jego aktywacji automatycznie wyłączane są powiadomienia push, odświeżanie w tle oraz większość usług lokalizacyjnych, a sam ekran jest znacznie przyciemniany. Poza tym, taktowanie procesora jest zmniejszane, a co za tym idzie – dodatkowe oszczędzanie baterii dba o nasz sprzęt, przez co ten starcza na dłużej.
Jak uruchomić tryb niskiego zużycia baterii?
- Przejdź do ustawień
- Przejdź do sekcji baterii
- Uruchom tryb niskiego zużycia baterii
- Wróć do głównego ekranu ustawień
- Przejdź do Centrum Sterowania
- Edytuj skróty i dodaj aktywator trybu niskiego zużycia baterii w menu Dostosuj narzędzia
3. Ustaw automatyczną blokadę ekranu
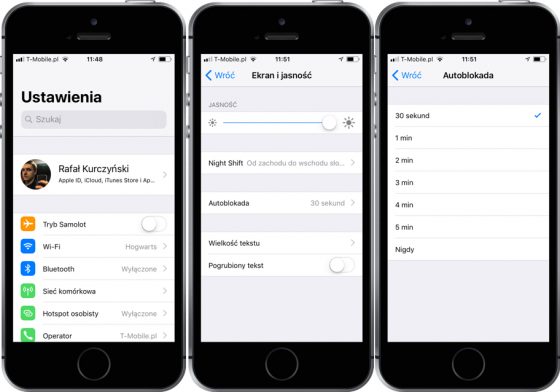
Automatyczna blokada ekranu pozwoli naszemu urządzeniu z iOS 11 na oszczędzanie baterii. W końcu, gdy ekran będzie uruchomiony jedynie w momencie, gdy będziemy tego potrzebowali, zapotrzebowanie na moc będzie mniejsze . Najlepszym rozwiązaniem jest zatem ustawienie jak najkrótszego czasu do automatycznego blokowania ekranu.
Jak zmienić czas automatycznego blokowania się ekranu?
- Przejdź do ustawień
- Wybierz sekcję Ekran i jasność
- Dotknij pozycji Autoblokada
- Ustaw odpowiadający Ci czas do zablokowania wyświetlacza
4. Ustaw optymalną jasność ekranu
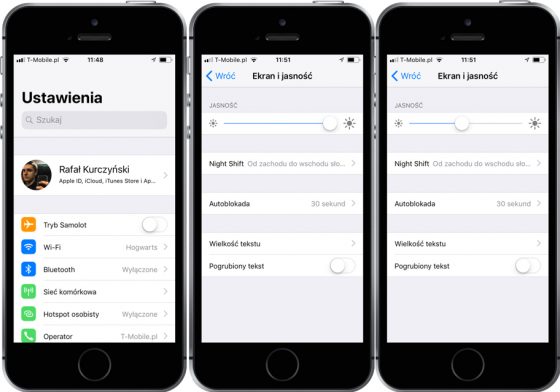
Po ustawieniu blokady ekranu, warto ograniczyć poziom jasności naszego wyświetlacza. Ten im jaśniejszy, tym lepiej oddaje jakość pięknego wyświetlacza Retina, aczkolwiek przyśpiesza też znacznie zużycie prądu w iOS 11.
Jak ustawić optymalną jasność ekranu?
- Przejdź do ustawień
- Wybierz pozycję Ekran
- Za pomocą suwaka, ustaw mniej więcej połowę jasności ekranu
- Aktywuj tryb automatycznego ustawiania jasności ekranu
5. Wyłącz odświeżanie aplikacji w tle lub wymuś je jedynie na sieci Wi-Fi
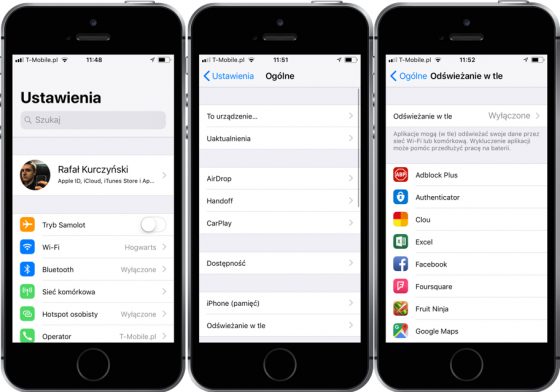
Automatyczne odświeżanie aplikacji w tle pozwala programom i grom w platformie iOS 11 stale aktualizować swój stan, dzięki czemu po powrocie do Facebooka, Messengera, Twittera, Snapchata lub jakiejkolwiek innej aplikacji, czekać będzie na nas komplet informacji bez konieczności oczekiwania na załadowanie się pojawiających się podczas naszej nieobecności treści. Ta sama funkcja w sposób niesamowicie agresywny konsumuje naszą baterię, dlatego warto częściowo lub całkowicie ją wyłączyć aby zadbać o oszczędzanie baterii.
Jak wyłączyć odświeżanie aplikacji w tle?
- Przejdź do Ustawień
- Wybierz sekcję Ogólne
- Zjedź do pozycji Odświeżanie w tle
- Wyłącz lub skonfiguruj omawianą funkcję według swoich upodobań
6. Wyłącz zbędne usługi lokalizacyjne
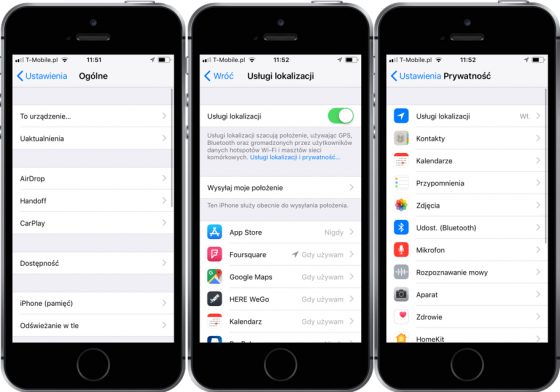
Podobnie jak dane w tle, usługi lokalizacyjne potrafią w dużym stopniu akcelerować proces rozładowywania się baterii w naszym urządzeniu z iOS 11. Dobrą metodą jest zatem wyłączenie opisywanych usług dla zbędnych naszym zdaniem aplikacji lub na sto procent. To pozwoli na znaczne oszczędzanie baterii w czasie, gdy telefon leżakuje na blacie biurka lub we wnętrznościach naszych torebek i kieszeni.
Jak wyłączyć usługi lokalizacyjne?
- Przejdź do Ustawień
- Wybierz sekcję Prywatność
- Następnie Usługi Lokalizacyjne
- Wyłącz lub skonfiguruj według własnych upodobań dostęp do usług lokalizacyjnych
7. Ogranicz ilość kont korzystających z powiadomień Push
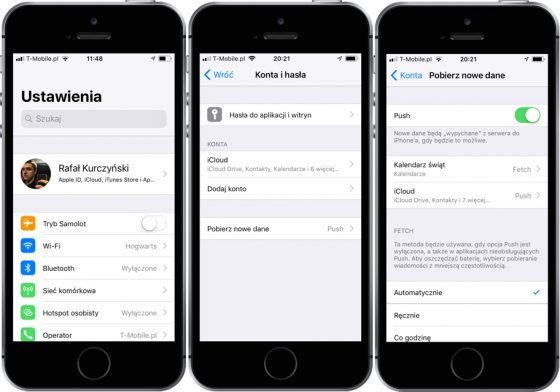
Powiadomienia typu Push, a więc powiadomienia automatycznie dostarczane po otrzymaniu treści w obsługiwanym przez nasze urządzenie serwisie lub skrzynce pocztowej, jest bardzo przydatne. Pozwala m.in. trzymać rękę na pulsie w kwestii wykonywanej przez nas pracy. Mają one jednak swoją mroczną stronę – w sposób ciągły łączą się z obsługiwanym przez nie serwisem, dlatego też warto ograniczyć czas aktualizacji powiadomień dla rzadziej wykorzystywanych przez nas kont.
Jak ograniczyć powiadomienia Push?
- Przejdź do Ustawień
- Wybierz opcję Konta i hasła
- W Pobierz nowe dane uruchom lub ogranicz powiadomienia typu Push
- Ustaw ewentualny manualny czas odświeżania dla wybranych przez siebie kont
8. Korzystaj z domyślnych aplikacji Apple
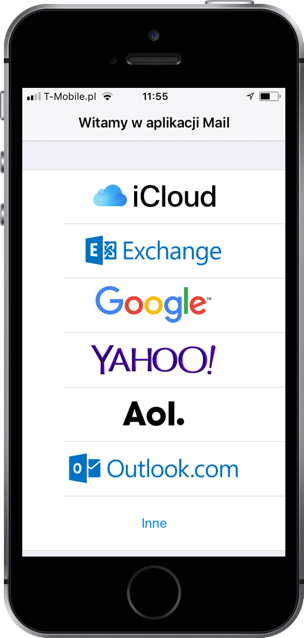
Korzystanie z domyślnych aplikacji Apple pozwala ograniczyć zużycie baterii, które pochodzi od niezbyt dobrze zoptymalizowanych programów firm trzecich. Dwie najczęściej przez nas wykorzystywane – klawiatura oraz przeglądarka sieciowe potrafią w przypadku korzystania z alternatywnych metod zużyć nawet 20% więcej baterii niż w przypadku klasycznej klawiatury oraz mobilnej wersji Safari domyślnie instalowanej w iOS 11.
9. Wyłącz perspektywę
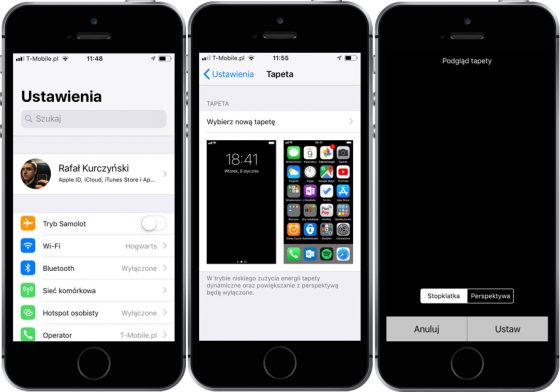
System iOS 11 posiada wiele pięknych efektów graficznych. Warto jednak je ograniczyć, ponieważ w znaczny sposób wykorzystują czujnik ruchu. Jednym z nich jest paralaksa, która to śledzi oczy użytkownika niezależnie od tego, pod jakim kątem trzymany jest przez nas telefon oraz tablet. Po wyłączeniu owego efektu, dodatkowe oszczędzanie baterii pozwoli na 30 minut do godziny pracy na jednym cyklu ładowania (testowane na iPhone 5S).
Jak wyłączyć efekt perspektywy?
- Przejdź do ustawień
- Wybierz Tapetę
- Kliknij zarówno na pole tapety i ekranu blokady, zmieniając perspektywę na stopklatkę
10. Wyłącz animacje oraz przeźroczystość pulpitu
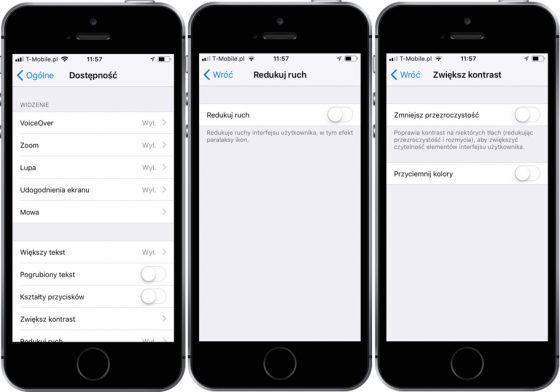
Po wyłączeniu perspektywy, warto wyłączyć również animacje wraz z przezroczystością. Nie dość, że pozwoli to nam pracować dłużej, to przy okazji zdecydowanie się na ten ruch przyspiesza naszego smartfona oraz tablet w codziennym użytku.
Jak wyłączyć animacje oraz przeźroczystość pulpitu?
- Przejdź do Ustawień, a następnie Ogólnych
- Wybierz Dostępność
- Następnie Zwiększ Kontrast
- Dotknij Zmniejsz przeźroczystość
- Po powrocie do Dostępności, wybierz Redukuj Ruch
- Włącz Redukcję Ruchu
11. Nie zamykaj aplikacji
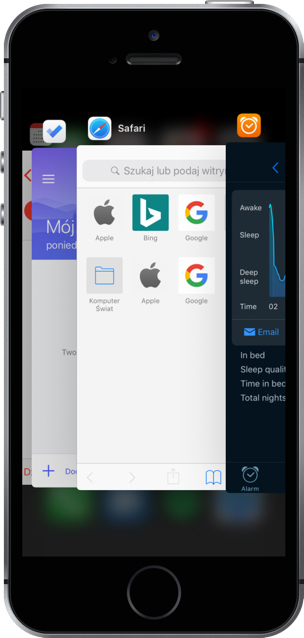
Jednym z największych błędów użytkowników iOS 11, przyzwyczajonych do Androida jest zamykanie aplikacji pracujących w tle. Dzisiejsze systemy – zarówno Android, jak i iOS działają jednak na tyle sprawnie, że automatycznie sterują ustawieniami programów w tle, z pełną dbałością zostawiając systemowi na tyle dużo miejsca, aby działał płynnie. Co za tym idzie – nie powinno się wyłączać aplikacji, gdyż te domyślnie usypiają się, co ogranicza ich zużycie zasobów. Przy wybudzeniu skok wydajnościowy nie jest jednak tak duży, jak w przypadku uruchomienia programu, co znacznie ogranicza ogólne zużycie baterii.
Zobacz także: Skróty 3D Touch, których możesz nie znać
Na poniższym filmie zobaczysz aplikację Pliki z iOS 11